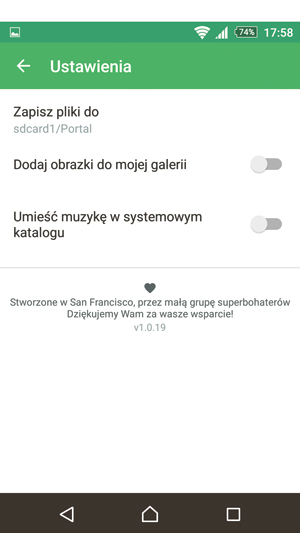Transfer bez kabla
Portal korzysta z nowych możliwości Androida 5, więc użytkownicy tego systemu mogą kopiować pliki bezpośrednio na kartę pamięci zamiast do pamięci wewnętrznej telefonu. Świetnie sprawdza się to przy przesyłaniu dużych zbiorów, które nie wymagają szybkiego dostępu ze strony oprogramowania smartfona, np. odtwarzacza wideo.
Aplikacja Portal działa tylko wtedy, gdy obydwa urządzenia są podłączone do tej samej sieci LAN. Aby transferować pliki z użyciem sieci komórkowej, trzeba sięgnąć po aplikację Pushbullet, starszą siostrę Portala. Umożliwia ona transfer plików nie tylko z komputera do smartfona, ale także w odwrotnym kierunku,
i to zarówno w zasięgu Wi-Fi, jak i w obrębie 3G. Aplikacja ma też wiele dodatkowych funkcji, można za jej pośrednictwem wysyłać SMS-y z peceta, a także odbierać na komputerze stacjonarnym powiadomienia przychodzące na smartfona.

Zainstaluj na smartfonie aplikację Portal - WiFi file transfers. Po zakończeniu instalacji kliknij Otwórz. Na ekranie startowym aplikacji pojawi się informacja o nazwie sieci Wi-Fi, do której podłączony jest smartfon. Musi być to ten sam punkt dostępowy, z którego korzysta PC (przez Wi-Fi lub ethernet).
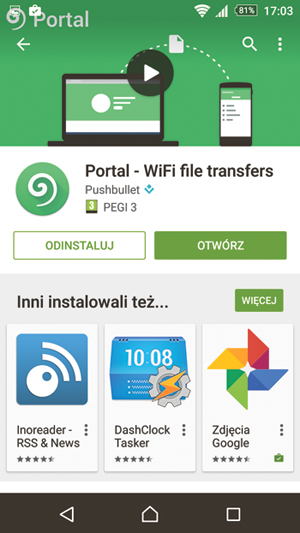

Teraz wejdź na stronę http://portal.pushbullet.com i zeskanuj aparatem telefonu widoczny tam kod QR. Aplikacja smartfona zostanie powiązana z przeglądarką WWW w pececie, co jest niezbędne do utworzenia kanału przesyłania plików. W apce smartfonowej kliknij przycisk SKANUJ. Po wykryciu kodu połączenie nastąpi automatycznie.
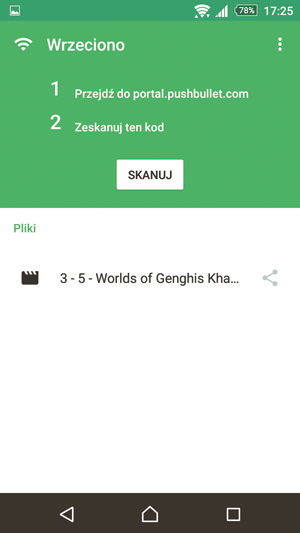

Na komputerze przeciągnij i upuść na okno przeglądarki plik, który chcesz przesłać do smartfona. Przesyłanie rozpocznie się automatycznie. Przeglądarka Google Chrome umożliwia przesyłanie folderów, więc jeśli jej używasz, możesz od razu umieścić w pamięci telefonu cały katalog np. z albumem muzycznym.
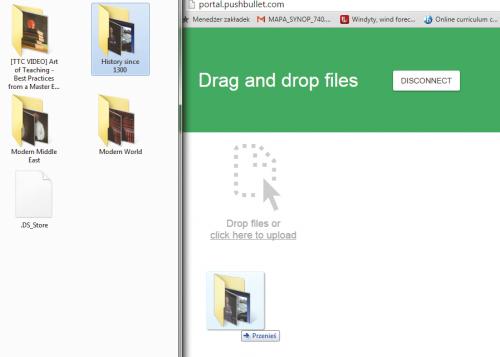

Po zakończeniu transferu możesz od razu udostępnić pliki dalej za pomocą Androida. W tym celu kliknij ikonę udostępniania, a następnie wybierz z listy usługę, za pomocą której chcesz przesłać plik. Odebrane materiały możesz także od razu przejrzeć. Przytrzymaj nazwę pliku palcem, a pojawi się lista zainstalowanych w systemie aplikacji, w których możesz go otworzyć.

Portal domyślnie umieszcza pliki niemultimedialne w swoim katalogu domowym, w pamięci głównej telefonu. Jeśli masz Androida 5, możesz skorzystać z nowej funkcji tego systemu – kopiowania plików bezpośrednio na kartę SD. Jest to dobrym pomysłem, szczególnie w przypadku plików multimedialnych, które niepotrzebnie zapełniają szybką, wewnętrzną pamięć urządzenia.

W aplikacji Portal kliknij kolejno ikonę menu i Ustawienia. Następnie naciśnij Zapisz pliki do i JESTEM GOTÓW WYBRAĆ, aby przejść do okna wyboru miejsca zapisu. Następnie wskaż Karta SD, a po wczytaniu zawartości karty naciśnij Zaznacz Karta SD. Aplikacja automatycznie utworzy na karcie pamięci folder Portal i zapisze w nim pliki przychodzące z PC.
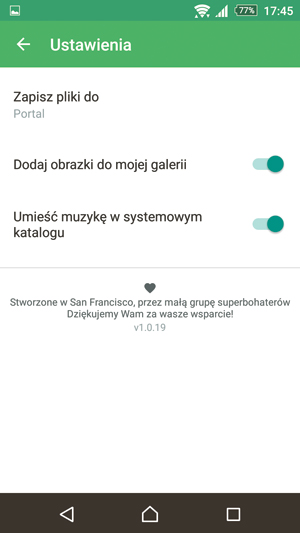
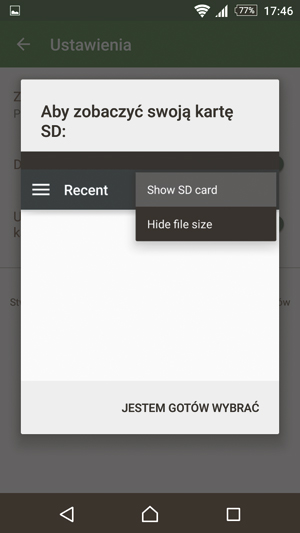

Przy domyślnych ustawieniach Portal umieszcza zdjęcia i muzykę w odpowiednich folderach systemowych. Jeśli chcesz, by multimedia trafiały tam, gdzie pozostałe pliki, w ustawieniach wyłącz opcje Dodaj obrazki do mojej galerii oraz Umieść muzykę w systemowym katalogu.