Trzy w jednym
- aplikacje Qnap znane z wersji „przeglądarkowej”: FileStation HD, MusicStation HD, VideoStation HD, PhotoStation HD, Surveillance Station,
- różnorodne odtwarzacze mediów: obowiązkowy HD Player, a także opcjonalne KODI, CodexPack, Plex Home Theater, Clementine, DeaDBeeF, Spotify, TuneInRadio, MediaCenter21,
- aplikacje znane z pecetów: Chrome, Firefox, Facebook, LibreOffice, Skype,
- proste gry: OpenTTD, Supertux, Wesnoth,
- aplikacja QTS do zarządzania systemem przez interfejs HD Station

Przez przeglądarkę zaloguj się do urządzenia jako administrator. Na pulpicie odszukaj ikonę Panel sterowania i kliknij ją dwukrotnie.
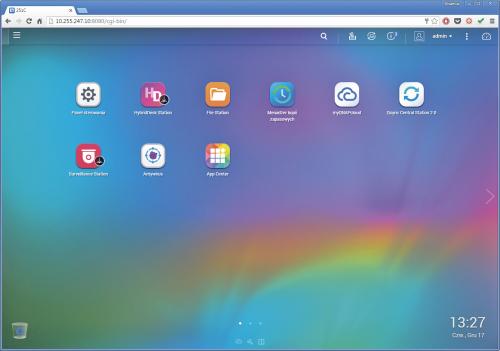

W panelu sterowania rozwiń opcję Serwery aplikacji, na liście odszukaj i kliknij HybridDesk Station, a następnie w prawej części okna naciśnij Rozpocznij teraz.
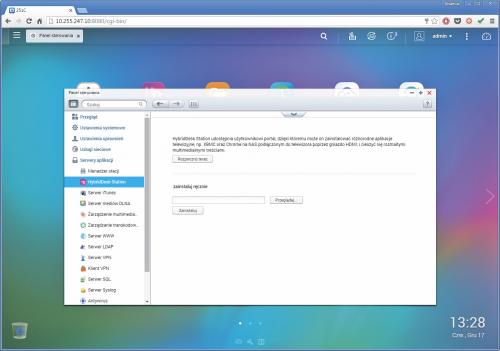

W kolejnym kroku musisz wyrazić zgodę na pobieranie oprogramowania: zaznacz Zgadzam się i kliknij przycisk OK.
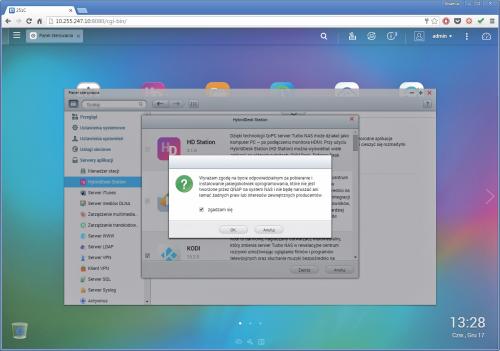

W oknie HybridDesk Station na liście dostępnych aplikacji domyślnie zaznaczone są wszystkie aplikacje, ale możesz odznaczyć te, których nie potrzebujesz (ich instalacja będzie możliwa później). Możesz też zainstalować wszystkie, a później niepotrzebne wyłączyć.
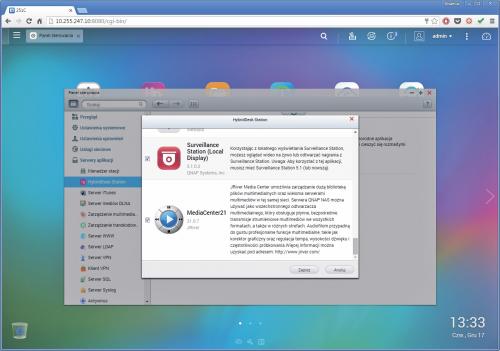

Zaznaczone aplikacje trafią do kolejki, pasek postępu będzie informował o przebiegu pobierania i instalowania składników.

Zwróć uwagę, że NAS ma na tylnym panelu wyjście HDMI, a także dwa złącza USB. Do wyjścia HDMI podłącz monitor lub telewizor, natomiast do wejść USB podłącz klawiaturę i mysz (może być zestaw bezprzewodowy).






