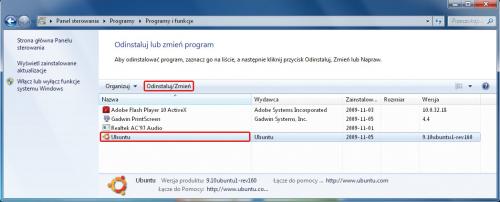Ubuntu na próbę
|
|
|

Uruchom program Wubi, klikając dwukrotnie jego ikonę wubi. Po krótkiej chwili pojawi się okno Ubuntu Installer.
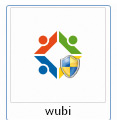

W oknie tym określasz wszystkie parametry instalacji systemu Linux Ubuntu. Z rozwijanej listy Installation drive możesz wybrać dysk, na którym Ubuntu ma być zainstalowany. Pamiętaj, by ilość wolnego miejsca na wybranym przez ciebie dysku (jest to wartość wyświetlana w nawiasie obok litery wybranego dysku) była większa niż wartość wybrana z rozwijanej listy Installation size.
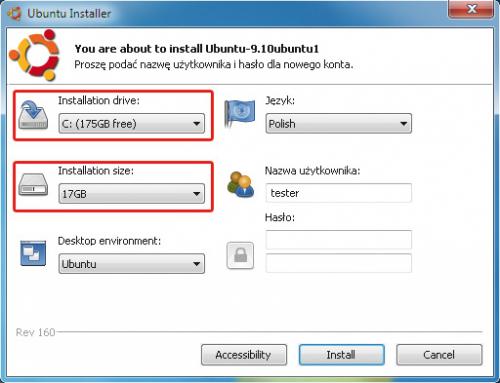

Z listy Installation size wybierz przestrzeń, jaką powinien dysponować system Linux Ubuntu, gdy zostanie zainstalowany. Domyślnie aplikacja Wubi ustawia 17 GB, pozostaw
tę wartość.

Z rozwijanej listy Desktop environment można wybrać środowisko graficzne, jakie będzie dostępne po zainstalowaniu Ubuntu. Domyślnie jest wybrana pozycja Ubuntu, co oznacza, że po instalacji użytkownik spotka się z interfejsem GNOME, który jest standardowy w systemie Ubuntu.
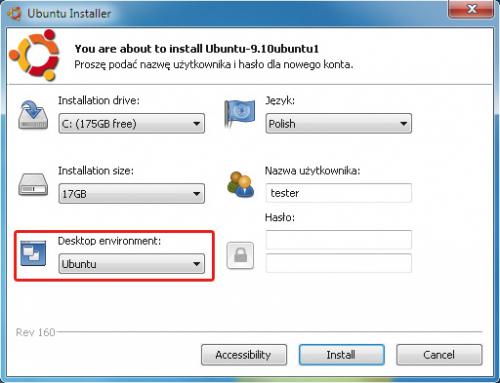

Lista Język określa język, w jakim ma być zainstalowany Ubuntu. Jeżeli korzystasz z polskojęzycznej wersji Windows, na liście tej automatycznie będzie wybrana pozycja Polish. Jeżeli nie, zmień ją właśnie na Polish,
dzięki temu mimo anglojęzycznego systemu Windows będziesz miał polskojęzyczny Linux Ubuntu.
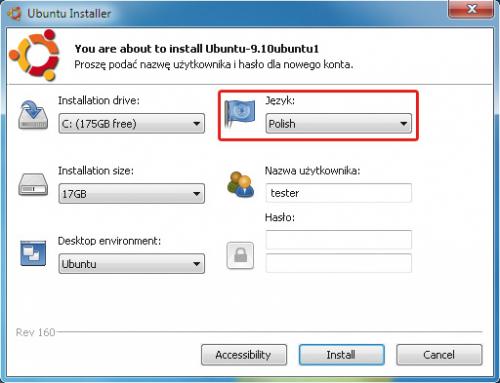

Pole Nazwa użytkownika jest przeznaczone do automatycznego utworzenia konta użytkownika w instalowanym systemie. W pole to wpisujesz nazwę swojego konta, z którego będziesz korzystał w Ubuntu, np. tester.
Jeżeli chcesz chronić dostęp do tego konta hasłem, nie zapomnij o wypełnieniu obu pól widocznych pod napisem Hasło. Gdy wszystkie pola w oknie Ubuntu Installer zostaną odpowiednio wypełnione, możesz przystąpić do właściwej instalacji Linux Ubuntu 9.10, klikając Instaluj.
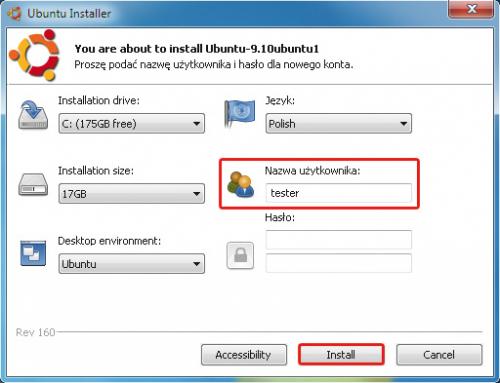

Rozpocznie się w pełni zautomatyzowana procedura instalacji. Czas jej trwania zależy w dużym stopniu od twojego łącza internetowego, ponieważ aby zainstalować Linux Ubuntu, Wubi musi pobrać ok. 700 MB danych z internetu. Po pobraniu tych danych rozpocznie się ich dekompresja, przygotowanie na dysku folderu instalacyjnego i przekopiowanie plików instalacyjnych do docelowego miejsca.

Gdy instalacja się zakończy, konieczny będzie restart komputera. Po restarcie powinieneś zobaczyć na ekranie menu startowe, z którego możesz wybrać, czy w danej chwili chcesz uruchomić system Windows czy właśnie zainstalowanego Linuksa Ubuntu. Gdy wybierzesz Ubuntu, to podczas pierwszego uruchomienia będą wykonywane jeszcze w pełni zautomatyzowane czynności instalacyjne. Gdy dobiegną końca, będziesz mógł się zalogować do nowego systemu.