Ubuntu w Windows
Proponujemy nietypową, bardzo prostą metodę instalacji nowego systemu. Dzięki aplikacji Wubi (program można pobrać z serwisu PC Format Programy) nie musisz wykonywać ryzykownych modyfikacji partycji na dysku, żeby zrobić miejsce na Linuksa. Za pomocą Wubi zainstalujesz nowy system tak samo jak każdy program windowsowy i, co najważniejsze, równie łatwo go odinstalujesz. Gdy pojawi się nowa wersja Ubuntu, nie będziesz musiał instalować jej na nowo. Wystarczy aktualizacja.

Instalator Ubuntu na system Windows można pobrać ze strony http://pcformat.pl/u/313. Jest to jeden, stosunkowo niewielki (ok. 2,5 MB), plik o nazwie wubi.exe.

Po uruchomieniu tego pliku zobaczysz okno Instalator Ubuntu, w którym możesz ustawić parametry instalacji. Konieczne jest wprowadzenie w pole Nazwa użytkownika nazwy konta użytkownika, które zostanie utworzone podczas instalacji Ubuntu, oraz dwukrotne wprowadzenie hasła chroniącego dostęp do tego konta (1).
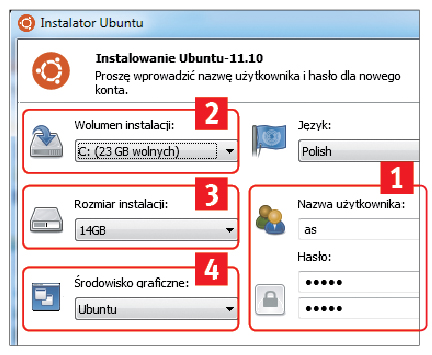

Dostosowywanie pozostałych parametrów nie jest konieczne, warto jednak wiedzieć, co oznaczają poszczególne opcje. Z rozwijanej listy (2) wybierasz dysk windowsowy, na którym Wubi utworzy wirtualny dysk dla instalowanego systemu Ubuntu. Oprócz litery dysku wyświetlana jest ilość wolnego miejsca na wybranej partycji. Pamiętaj, by zawsze wybrać dysk, na którym jest miejsca więcej, niż wskazuje wartość ustawiona na liście (3).

Lista (3) to kolejny konfigurowalny element. Lista ta określa, jaką pojemność będzie miał „wirtualny dysk”, na którym będzie zainstalowany Ubuntu. Teoretycznie najmniejszą wartością, jaką możesz wybrać z tej listy, jest 5 GB, ale wtedy niewiele miejsca zostanie na twoje pliki, które zapiszesz, korzystając z Ubuntu. Dlatego wybierz odpowiednio większą wartość. Jeżeli z Ubuntu zamierzasz korzystać okazjonalnie, na zasadzie „rozejrzenia się” po nowym, nieznanym ci jeszcze systemie, kilkanaście gigabajtów powinno w zupełności wystarczyć.

Ostatni element okna Instalator Ubuntu to lista (4). Z listy tej wybierasz rodzaj powłoki graficznej, jaka ma być zastosowana dla instalowanego systemu. Szczegóły znajdziesz w ramce: „Środowiska graficzne w Ubuntu”. W celu rozpoczęcia instalacji całego systemu Linux Ubuntu, kliknij przycisk Zainstaluj.

Rozpocznie się pobieranie właściwych plików instalacyjnych systemu Linux Ubuntu. W zależności od szybkości łącza proces ten może potrwać od kilku do kilkudziesięciu minut. Gdy pobieranie danych się zakończy, zaznacz opcję Zrestartuj teraz i kliknij Zakończ. Komputer zostanie uruchomiony ponownie.

Podczas ponownego uruchamiania nie zobaczysz animowanego logo Windows. Nie wpadaj w panikę, poczekaj chwilę. Na ekranie powinieneś zobaczyć najpierw kilka komunikatów, a następnie wyświetlony w trybie tekstowym napis Ubuntu 11.10. Wciąż nic nie rób. Poczekaj, aż zostanie wykonanych szereg testów, po których komputer uruchomi się jeszcze raz.

Tym razem podczas uruchamiania zobaczysz na ekranie menu startowe Menedżera rozruchu systemu Windows. W zależności od tego, z którego systemu chcesz w danej chwili skorzystać, wybierz za pomocą klawiszy strzałek właściwą pozycję i zatwierdź jej wybór klawiszem [Enter].






