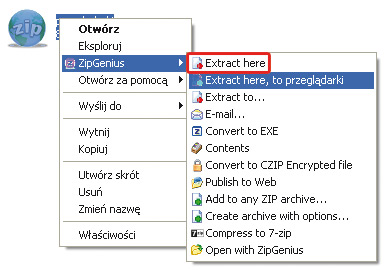Wielkie pakowanie
Nawet jeżeli nie interesuje cię pakowanie własnych danych, warto mieć w systemie zainstalowany tego typu program, gdyż dzięki niemu łatwo odczytasz spakowane pliki otrzymane od innych lub pobrane z internetu.

Instalację programu ZipGenius rozpoczynasz, klikając dwukrotnie ikonę zg603sui
(po pobraniu pliku instalacyjnego z sieci). Proces instalacji przebiega standardowo. Gdy pojawi się okno instalatora, kliknij Next, a następnie potwierdzaj kolejne etapy, pozostawiając domyślne ustawienia instalacji. Program uruchomi się automatycznie zaraz po zakończeniu instalacji, jednak domyślnie z anglojęzycznym interfejsem. Można to zmienić – zamknij więc na razie otwarte okno programu.


W internecie (patrz ramka) znajdziesz także plik spolszczający interfejs programu ZipGenius. Kliknij dwukrotnie ikonę polpak300.
Następnie w oknie Polish Language Pack< kliknij OK. Po przekopiowaniu plików językowych zamknij okno Notatnika z poradą dotyczącą ustawień języka polskiego. Uwaga! Nie stosuj się do widocznej w oknie Notatnika porady, gdyż jest ona nieskuteczna. Postępuj według naszych wskazówek.

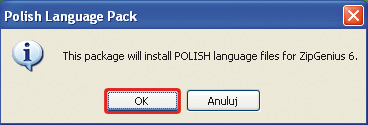

Pliki językowe zostaną skopiowane do foldera instalacyjnego programu ZipGenius. Teraz trzeba wykonać pewne modyfikacje. Przejdź do foldera instalacyjnego z plikami językowymi (domyślnie jest to folder C:\Program Files\ZipGenius 6\lang) i zmień nazwy następujących plików (podajemy nazwę źródłową oraz nazwę, na jaką trzeba ją zmienić):
pl_shell.lng na eng_shell.lng
eng.dll na eng_old.dll
pol.dll na eng.dll
Po modyfikacji nazw zamknij okno foldera.

Uruchom teraz program ZipGenius. W oknie głównym programu większość nazw menu i poleceń powinna już być polskojęzyczna (niektóre nazwy pozostaną anglojęzyczne). Zacznijmy od zbudowania pierwszego spakowanego archiwum. Kliknij ikonę Nowy.
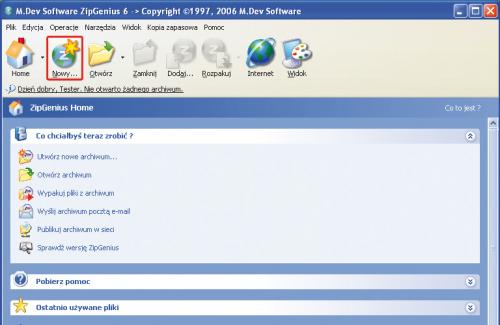

W oknie Utwórz nowe archiwum wpisz nazwę – Nazwa pliku dla nowo tworzonego pliku archiwum i kliknij Otwórz.
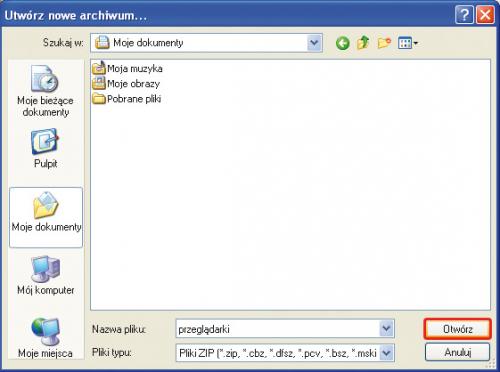

W oknie Ustawienia kompresji pod domyślnie aktywną zakładką Pliki wskaż pliki, które mają być spakowane do tworzonego archiwum. Pliki zaznaczasz myszką. Jeżeli chcesz zaznaczyć kilka plików, przytrzymaj klawisz [Ctrl].
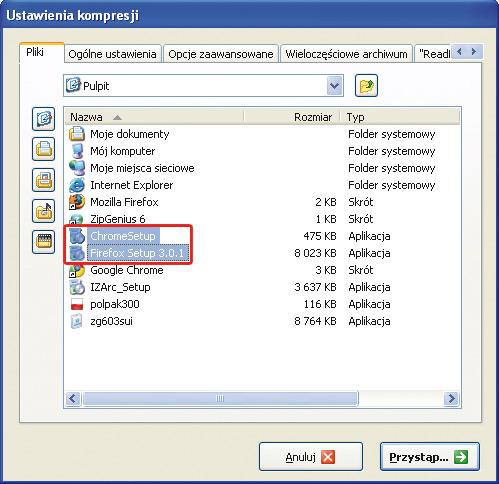

Kliknij zakładkę Ogólne ustawienia. Możesz za pomocą rozwijanej listy Ustaw poziom kompresji określić, jak silna ma być zastosowana kompresja (im większa kompresja, tym mniejszy wynikowy plik, ale tym dłuższy proces kompresji). Gdy zaznaczysz pole wyboru Password, możesz w polu tekstowym widocznym poniżej tego pola wyboru wpisać hasło, które będzie chroniło dostępu do tworzonego pliku archiwum. Dodatkowo zabezpieczysz archiwum, zaznaczając pole Szyfruj archiwum. Pozostałe zakładki na razie pomiń. Kliknij przycisk Przystąp. Jeżeli wybrałeś ochronę hasłem, pojawi się okienko dialogowe Potwierdź hasło. Wpisz w nim jeszcze raz wybrane wcześniej hasło i kliknij OK. Rozpocznie się kompresja danych.

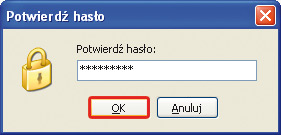

Gdy kompresja zostanie wykonana, a w parametrach zdecydowałeś się na aktywację szyfrowania, zobaczysz okno modułu szyfrującego CryptoZip 2.1. Pozostaw w nim zaznaczoną opcję (wybór algorytmu szyfrującego) i kliknij Dalej.
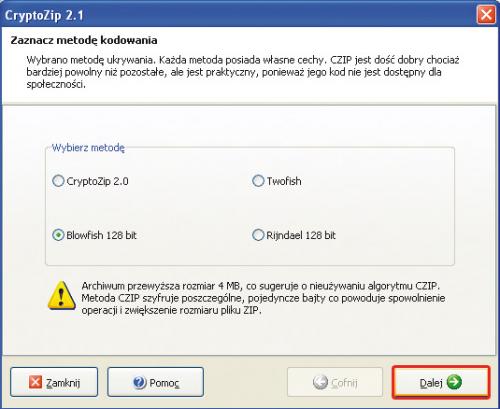

Kolejny etap to wpisanie wyrażenia kodującego. W polach tekstowych wpisz to samo wyrażenie. Zwróć uwagę, czy program uzna wpisane wyrażenie za bezpieczną frazę. Kliknij Dalej, a następnie, nie zmieniając innych opcji, kliknij Uruchom.... Rozpocznie się proces szyfrowania. Po jego zakończeniu zobaczysz potwierdzające okno dialogowe. Kliknij w nim OK.
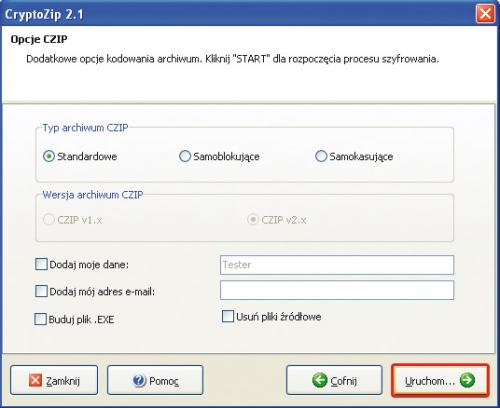

Na koniec jeszcze tylko prosta wskazówka odnośnie rozpakowywania plików. Najprostszy sposób to skorzystanie z menu kontekstowego. Kliknij plik archiwum prawym przyciskiem myszki i z menu kontekstowego Eksploratora Windows wybierz ZipGenius, a następnie Extract here [nazwa foldera taka jak nazwa spakowanego pliku]. Jeżeli dany plik zaszyfrowałeś lub ochroniłeś hasłem, będziesz musiał je podać.