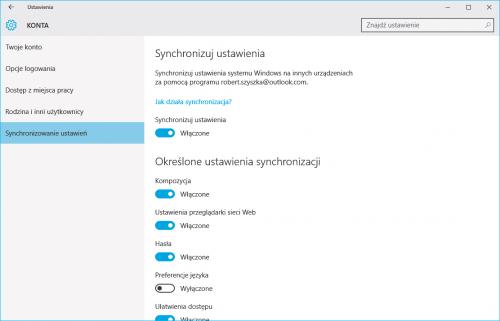Windows 10 - Wielki Brat patrzy
Spora część alarmujących doniesień jest przesadzona. Podobne mechanizmy gromadzenia informacji funkcjonują już od dawna w produktach oraz usługach innych producentów, a klienci wydają się ich nie zauważać. Prawdą jest jednak, że użytkownik ma coraz mniejsze pole do manewru, jest zmuszany do pewnych zachowań, w ogóle nie może zablokować działania niektórych mechanizmów, a rezygnacja z innych oznacza znaczące obniżenie funkcjonalności nowego systemu.
Zaletą Windows była możliwość wpływania na pracę systemu. Użytkownik mógł włączać i wyłączać różne funkcje i narzędzia – nawet jeżeli zostały ukryte, były powszechnie dostępne. Ta możliwość zaczyna znikać. Czy to jest właśnie prawdziwa cena, jaką trzeba zapłacić za darmowy Windows 10? Tym, którzy obawiają się wścibskiego oka „Wielkiego Brata” pokazujemy, jak zredukować możliwość szpiegowania i tam, gdzie to możliwe, wyłączyć podejrzane funkcje.

Wywołaj okno Ustawień – użyj w tym celu na przykład kombinacji klawiszy Win+I. Kliknij grupę Prywatność. Zacznij od karty Ogólne: przesuń suwak Zezwalaj aplikacjom na używanie mojego identyfikatora treści reklamowych do pozycji Wyłączone Pozostaw natomiast włączony filtr SmartScreen, który chroni przed złośliwym oprogramowaniem. Opcja Zezwalaj witrynom na udostępnianie zawartości odpowiedniej dla lokalizacji może również pozostać włączona. Ograniczy to ewentualne reklamy do tych zgodnych z wersją językową systemu.
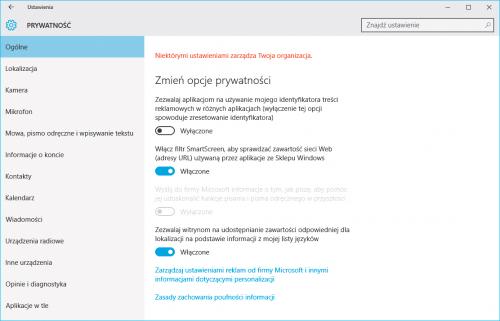

Kliknij kartę Lokalizacja. Jeżeli zależy ci na całkowitej prywatności, wyłącz usługi lokalizacyjne. Informacja o tym, gdzie przebywałeś czy gdzie aktualnie jesteś, nie powinna nikogo interesować. Aby zmienić ustawienia tylko dla aktualnie wykorzystywanego konta użytkownika, przesuń suwak Lokalizacja do pozycji Wyłączone . Jeżeli chcesz wprowadzić zmiany globalne dla wszystkich kont użytkowników, kliknij przycisk Zmień w sekcji Lokalizacja tego urządzenia jest włączona i przesuń suwak do pozycji Wyłączone w kolejnym oknie.

Przewiń okno w dół i, klikając Wyczyść, usuń historię lokalizacji. Pamiętaj jednak, że rezygnacja z lokalizacji spowoduje, że będziesz musiał sam informować o niej niektóre programy (na przykład aplikacje pogodowe). Stosując mniej drastyczne ustawienia, można umożliwić wykorzystywanie lokalizacji tylko niektórym programom. Odpowiednie ustawienia skonfigurujesz na liście poniżej. Podobne ustawienia dotyczą pracy mikrofonu i kamery (karty Kamera i Mikrofon) – możesz zdecydować, czy poszczególne programy będą mogły z nich korzystać.

Przejdź do sekcji Mowa, pismo odręczne i wpisywanie tekstu. Kliknij przycisk Przestań mnie poznawać i w kolejnym oknie wybierz Wyłącz. Spowoduje to zablokowanie możliwości dyktowania i wyłączenie Cortany. Nie ma jednak czego żałować, Cortana przecież i tak nie działa w polskiej wersji systemu. Za to użytkownicy innych wariantów systemu korzystający z wirtualnej asystentki kładą na szali praktycznie całe swoje życie prywatne, udostępniając informacje o kontaktach, terminach zapisanych w kalendarzu, próbkach głosu czy historię wyszukiwania. Możliwość dyktowania i wydawania poleceń głosem jest kusząca, ale szkoda, że nie można oddzielić tego od części osobistych danych. Jeżeli chcesz całkowicie zrezygnować z powyższych usług, nie zapomnij o wyczyszczeniu zapisów przechowywanych w usłudze Bing. Zrobisz to, klikając łącze Przejdź do usługi Bing, aby zarządzać informacjami....
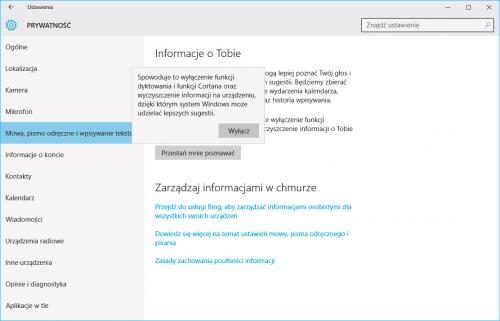

Do informacji, które nie muszą być powszechnie znane, należy doliczyć parametry konta użytkownika. Niektóre programy oczekują dostępu do takich danych jak nazwa użytkownika, twój awatar czy inne przypisane do konta elementy. Aby zablokować ich udostępnianie, rozwiń grupę Informacje o koncie i przesuń suwak do pozycji Wyłączone.

Przejdź do kategorii Inne urządzenia. Ustaw suwak Synchronizuj z urządzeniami w pozycji Wyłączone – synchronizacja danych pomiędzy aplikacjami działającymi na niesparowanych wcześniej urządzeniach może być dla niektórych użytkowników nie do przyjęcia. Następnie kliknij kategorię Opinie i diagnostyka i przejdź do sekcji Dane diagnostyczne i dane użycia. Rozwiń listę Wysyłaj dane urządzenia do firmy Microsoft i wybierz Podstawowe. Niestety nie można całkowicie wyłączyć przesyłania informacji o komputerze do producenta systemu. To ze strony Microsoftu chyba zbyt daleko posunięta troska o użytkownika.
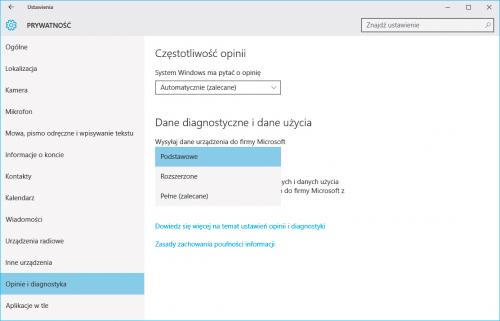

Wróć do ekranu startowego Ustawień, a następnie przejdź do sekcji Wi-Fi w kategorii Sieć i internet i kliknij łącze Zarządzaj ustawieniami sieci Wi-Fi. Tutaj kryje się jedna z bardziej kontrowersyjnych funkcji Windows 10 – Czujnik Wi-Fi (Wi-Fi Sense). Z założenia ma ona usprawniać udostępnianie własnych sieci bezprzewodowych grupom znajomych. Jeżeli ktoś jest na liście twoich kontaktów (niestety znajomych nie można dzielić na bliższych i dalszych), bez dodatkowej konfiguracji będzie mógł użyć twojego łącza internetowego. Funkcja ta nie jest tak groźna, jak mogłoby się wydawać, ale i tak zmniejsza poziom bezpieczeństwa twoich danych. Wbrew częstym obawom znajomym udostępniane jest tylko łącze do sieci i nie mają oni dostępu do lokalnych komputerów, nie mogą też przekazywać twojego klucza dalej, swoim znajomym.

Na szczęście dla kontaktów z facebookowej listy został wprowadzony dodatkowy poziom zabezpieczeń. W końcu lista znajomych w tym serwisie niekoniecznie zawiera tylko obdarzanych pełnym zaufaniem przyjaciół. Niestety przechowywane w internecie klucze mogą paść ofiarą hakerów, usługa może okazać się mało odporna na włamanie, a kontrola nad osobami w bazie adresowej, które mogłyby korzystać z udostępnionego przez ciebie łącza, jest żadna. Zalecamy więc przesunięcie wszystkich suwaków w oknie konfiguracji usługi do pozycji Wyłączone.

Wygoda i korzyści płynące z używania Wi-Fi Sense nie równoważą według nas istniejącego ryzyka. Opisany wyżej zabieg wystarczy, jednak tylko jeżeli zarządzasz bezpośrednio wszystkimi komputerami korzystającymi z twojego łącza. Jeśli tak nie jest, choćby w przypadku niewielkich sieci firmowych, i masz dostęp tylko do konfiguracji routera dostępowego, umieść w nazwie sieci, którą rozgłasza (SSID) frazę _optout. Zapobiegnie to współpracy Wi-Fi Sense z tym urządzeniem.

Jeżeli wykorzystujesz konto Microsoft do logowania się, a zależy ci na zminimalizowaniu ryzyka związanego z bezpieczeństwem, zacznij używać konta lokalnego. Kliknij w głównym oknie ustawień grupę Konta. Przejdź do kategorii Twoje konto i kliknij łącze Zamiast tego zaloguj się za pomocą konta lokalnego. Podaj swoje hasło użytkownika i skonfiguruj nowe konto lokalne. Po przelogowaniu nie będziesz miał dostępu do niektórych usług, ale przestaniesz udostępniać część swoich danych.