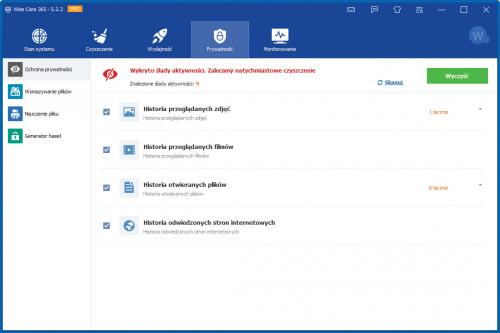Windows pod opieką

Sprzątanie i przyspieszanie, a także ochrona w czasie rzeczywistym – oto zadania, które wykonuje aplikacja Wise Care 365 Pro z naszej płyty DVD. Oprócz czyszczenia dysków i optymalizacji Windowsa program dba o bezpieczeństwo podczas korzystania z internetu. Dodatkowy zestaw narzędzi pozwala trwale usuwać dane z dysków, wymazywać poufne informacje zapisane podczas przeglądania stron WWW, a także generować silne hasła. Jeśli interesuje cię, które procesy są aktualnie uruchomione lub z jakich podzespołów zbudowany jest twój pecet, skorzystaj z monitora systemu. Znajdziesz w nim szczegółowe informacje dotyczące parametrów pracy procesora, typu pamięci, karty graficznej i dysków oraz listę aktywnych procesów. Dopełniającym atutem jest gadżet pulpitu pozwalający błyskawicznie oczyścić pamięć podręczną. Pełna wersja 5.2.2 Pro przygotowana specjalnie dla czytelników PC Formatu nie wymaga rejestrowania. Po zainstalowaniu jest od razu gotowa do pracy.

Rozpoczynamy od skontrolowania zasobów komputera i wykrycia nieprawidłowości, które będzie można szybko skorygować. Planszę umożliwiającą uruchomienie procesu wywołasz, wybierając pierwszą ikonę na pasku narzędziowym Start systemu (1). Kliknij przycisk Sprawdź stan systemu (2), a przeprowadzona zostanie analiza, po której wyświetli się lista zdiagnozowanych problemów. Aby je usunąć, wciśnij Napraw.
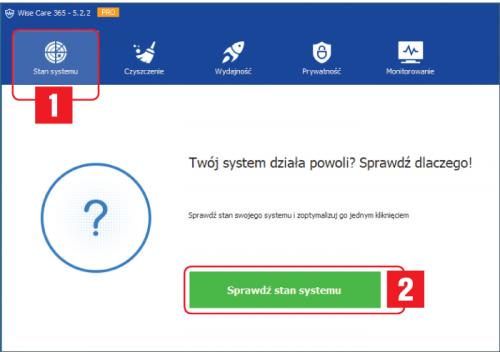

Przechodzimy do gruntownego oczyszczania. Kliknij ikonę Czyszczenie (3), wybierz pierwszą funkcję z lewego zasobnika Czyszczenie rejestru, w polu obok przyciśnij Skanuj (4). Po chwili wyświetli się lista błędów. Aby je skorygować, naciśnij Wyczyść. Druga oraz trzecia funkcja, Czyszczenie podstawowe i Czyszczenie dodatkowe, pozwalają przeskanować dyski, odnaleźć i usunąć niepotrzebne pliki.
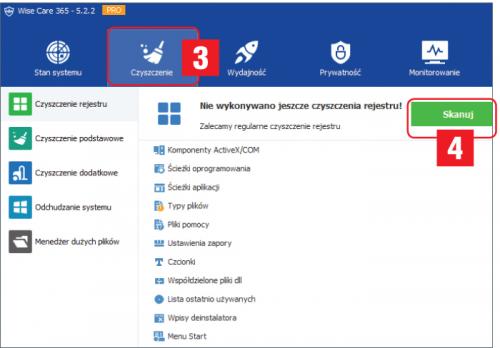

Funkcja odchudzająca pozwala pozbyć się pobranych plików instalacyjnych Windowsa, plików pomocy czy przestarzałych systemowych instalatorów. Po jej wybraniu pojawi się lista elementów możliwych do usunięcia. Zaznacz te elementy, których chcesz się pozbyć, i wybierz polecenie Usuń (5). Utworzony zostanie punkt przywracania, po czym pliki zostaną wymazane z dysku.
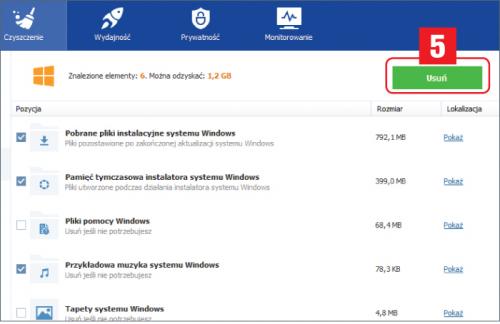

Menedżer dużych plików wyszukuje i pozwala usunąć duże, zaśmiecające dysk zbiory. Po wybraniu tej funkcji wskaż na rozwijanej liście napędy, które chcesz skontrolować, i naciśnij Szukaj. Po zakończeniu skanowania wyświetli się lista plików. Zaznacz te, których chcesz się pozbyć, i kliknij Usuń (6).
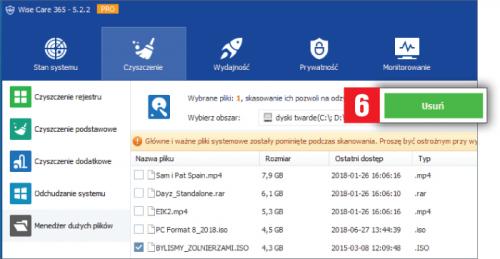

Nieprawidłowości mamy już usunięte. Czas zająć się dostrajaniem działania systemu operacyjnego. Funkcje optymalizujące zebrane są pod ikoną Wydajność (7). Wybrawszy funkcję Optymalizacja systemu, uzyskasz dostęp do szeregu opcji, których zmiana może wpłynąć na szybkość działania komputera. Elementy wymagające optymalizacji oznaczone są pomarańczowym napisem Nie zoptymalizowane. Zapoznaj się z opisami i zdecyduj, które z nich chcesz zoptymalizować. Aby zrezygnować z wybranej optymalizacji, odznacz pole przy opisie danego elementu. Reorganizację zaznaczonych elementów uruchomisz, klikając Optymalizuj (8).
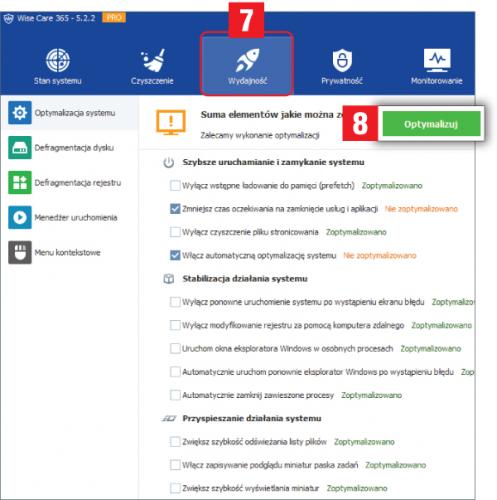

Skuteczną metodą utrzymania dobrej kondycji dysku jest jego defragmentacja. Po wybraniu funkcji Defragmentacja dysku zaznacz napędy, które chcesz przyspieszyć, rozwiń listę przy przycisku Defragmentuj i wybierz polecenie Pełna defragmentacja (9). Proces może być długotrwały.
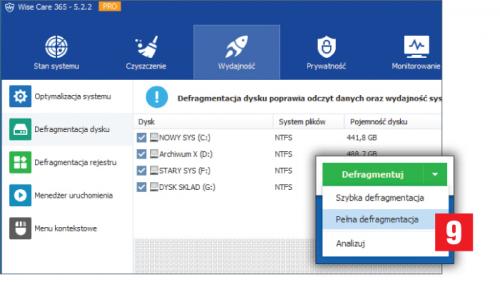

Menedżer uruchamiania (10) wyświetla informacje związane ze startem peceta. Są one podzielone na zakładki. Pierwsza zakładka, Optymalizacja, pozwala przyspieszyć uruchamianie komputera. W zakładce Autostart widoczna jest lista aplikacji, które startują wraz z Windowsem. Możesz wyłączać uruchamianie wybranych programów przełącznikami. Zakładka Usługi zawiera listę uruchamianych usług systemowych oraz usług innych aplikacji. Ostatnia zakładka Zapisane to lista elementów autostartu wyłączonych przez użytkownika. Pozwala przywrócić uruchamianie wybranego lub wszystkich dezaktywowanych elementów.
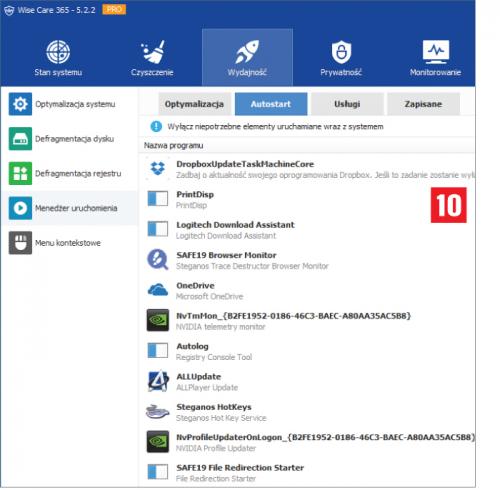

Ostatnia funkcja, Menu kontekstowe, daje możliwość kontrolowania zawartości systemowego menu prawego przycisku myszki. Im więcej programów instalujesz, tym więcej elementów pojawia się w menu, spowalniając jego wyświetlanie. Aby pozbyć się niepotrzebnych poleceń, użyj przełączników w kolumnie Status.
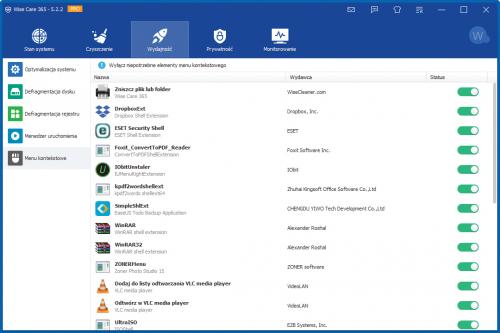
Ochrona prywatności – usuwa historię przeglądanych zdjęć, oglądanych filmów, otwieranych plików oraz odwiedzanych stron internetowych.
Wymazywanie plików – kasuje zawartość całego dysku twardego tak, aby nikt nie mógł jej odzyskać.
Niszczenie pliku – bezpowrotnie kasuje wskazane pliki.
Generator haseł – tworzy silne hasła na podstawie podanych kryteriów (liczba znaków, cyfry, znaki specjalne).