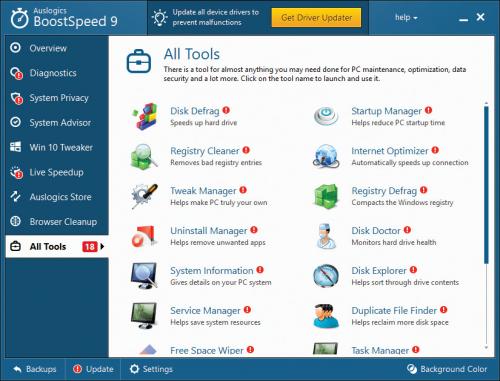Windows turbo

Spadek wydajności peceta to często występująca niedogodność, z którą trzeba umieć sobie poradzić. Kolejnym omawianym w tym wydaniu PC Formatu narzędziem do oczyszczania „okienek” jest Auslogics BoostSpeed 9. Aplikacja służy do przywracania „fabrycznej” wydajności Windowsa. Usuwa błędy, odchudza rejestr, kasuje z dysków zbędne pliki-śmieci, pozwala pozbyć się nieużywanych programów i poprawia bezpieczeństwo przeglądania stron WWW. Funkcja Live Speedup monitoruje system w tle, optymalizując wykorzystanie procesora i pamięci operacyjnej oraz zarządzając uruchomionymi zadaniami i usługami.

Zawartość okna podzielono na grupy. Do każdej uzyskasz dostęp za pośrednictwem zakładek na bocznym pasku. Po uruchomieniu programu wyświetla się zawartość grupy Overview informującej o ogólnej kondycji peceta:
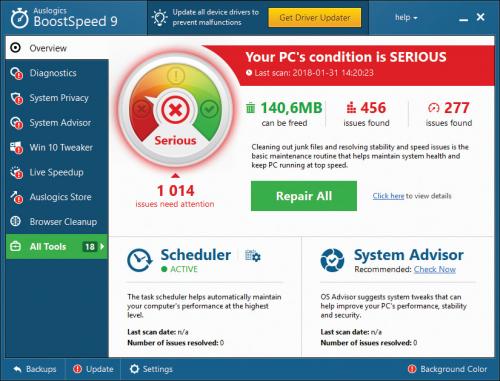

Aby zapoznać się ze szczegółami dotyczącymi wykrytych przez program błędów, musisz kliknąć zakładkę Diagnostics (1). Obok pojawią się informacje o wykrytych nieprawidłowościach. Jeśli chcesz dowiedzieć się więcej, np. jakie pliki zostały zakwalifikowane do skasowania, w sekcji Disk Space (2) wybierz odnośnik View details.
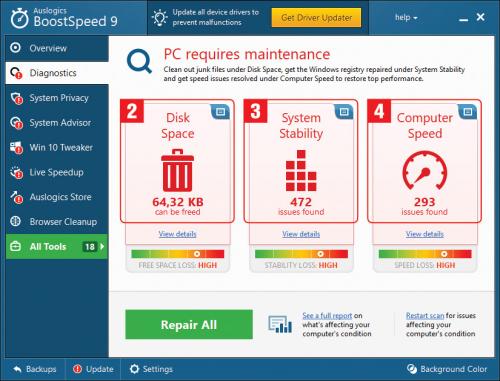

Wywołane zostaje okno Report z informacjami, jakiego typu pliki zostały zakwalifikowane do usunięcia, wszystkie one są podzielone na kategorie i domyślnie zaznaczone do skasowania. Jeśli to za mało i chcesz poznać szczegółową listę plików, rozwiń jedną z kategorii klikając ikonę. Jeśli nie chcesz pozbywać się któregoś elementu, odznacz go na liście.
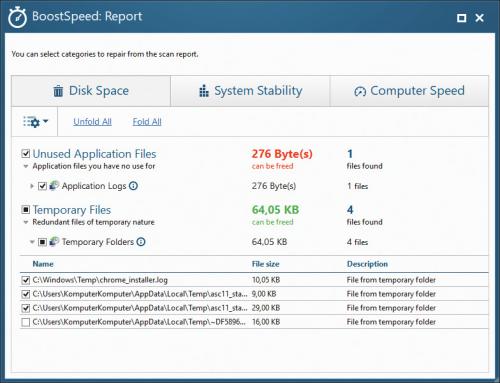

W ten sam sposób możesz przeprowadzić kontrolę innych elementów zakwalifikowanych do usunięcia bądź naprawy z pozostałych dwóch obszarów System Stability (4) i Computer Speed (5).

Kolejna zakładka w oknie głównym System Privacy daje dostęp do funkcji związanych z ochroną prywatności i bezpieczeństwa. Aby uruchomić kontrolę zabezpieczeń, wybierz Scan for privacy threats, aby naprawić nieprawidłowości wciśnij Repair all threads.
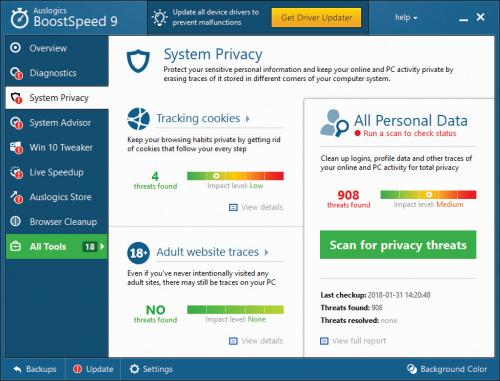

Za pośrednictwem zakładki System Advisor możesz kontrolować trzy skanery: wydajności (5), stabilności (6) i bezpieczeństwa (7). Uruchomisz je klikając przycisk Analyze Now, zalecane zmiany w wprowadzisz w życie wskazując odnośniki Apply this tweak.
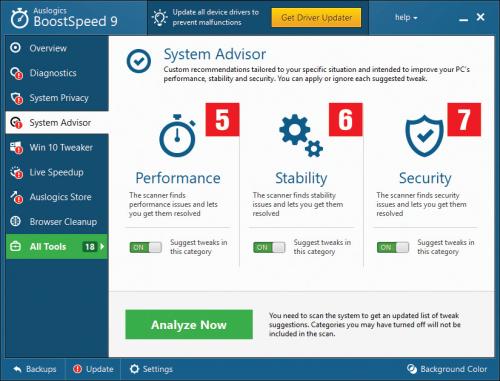

Zakładka Win 10 Tweaker przeznaczona jest dla użytkowników Windows 10. Zebrane tu modyfikacje pozwalają dostosować parametry systemu (opisy działania poszczególnych modyfikacji uzyskasz klikając ikony (i). Pod następną zakładką znajdziesz opis narzędzia Live Speedup. Jest ono odpowiedzialne za monitorowanie systemu w czasie rzeczywistym oraz wykonywanie czynności zmierzających do poprawy wydajności takich elementów, jak pamięć, procesor, dyski itp. Narzędzie to domyślnie jest włączone.
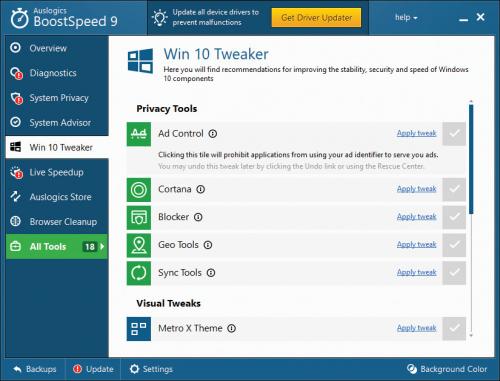
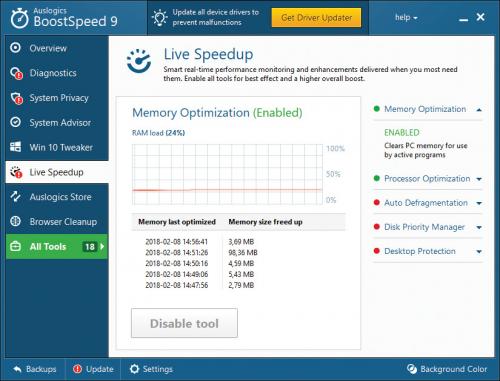

Zakładka Browser Cleanup pozwala pozbyć się niepotrzebnych dodatków do przeglądarek stron WWW, wtyczek i pasków narzędziowych. Używając pól n możesz zmienić domyślną stronę startową oraz domyślną wyszukiwarkę. Poniżej znajduje się lista zainstalowanych dodatków, aktywne zaznaczone są zielonym ptaszkiem ON. Jeśli zechcesz wyłączyć któreś rozszerzenie ustaw przełącznik na pozycję OFF. Aby trwale usunąć wtyczkę, po jej wyłączeniu kliknij ikonę z symbolem kosza.
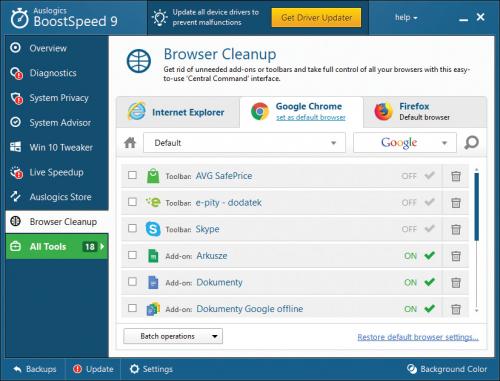

Ostatnia zakładka All Tools umożliwia dostęp do dodatkowych „antidotów” zgromadzonych w programie BoostSpeed. Narzędzia te pomogą jeszcze lepiej zadbać o kondycję „okienek”.