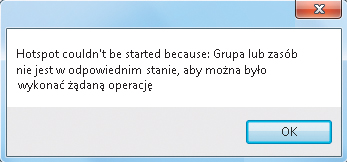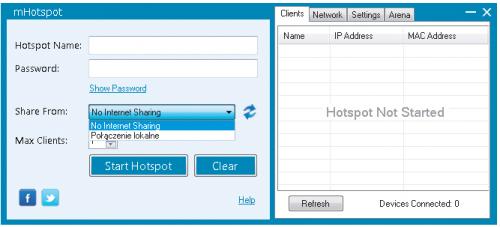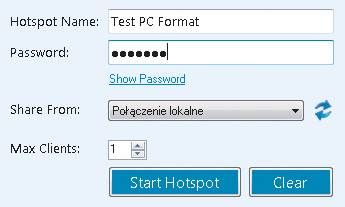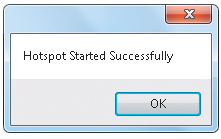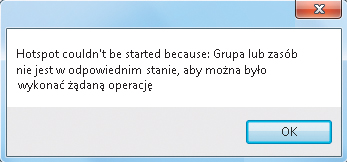Internet towarzyszy nam już niemal wszędzie. Niestety nie zawsze mamy do niego dostęp, a skorzystanie z łącza mobilnego jest zbyt kosztowne. Z pomocą przychodzi jednak wbudowana w system Windows 7 i Windows 8 technologia wirtualizacji bezprzewodowego interfejsu sieciowego (Microsoft Virtual WiFi). Dzięki niej możesz przeobrazić dowolny komputer wyposażony w kartę Wi-Fi, który jest podłączony do internetu np. za pomocą kabla, w wirtualny punkt dostępowy. W ten sposób udostępnisz łącze tego komputera innym urządzeniom mającym możliwość odbierania internetu bezprzewodowo. Bezpośrednie skorzystanie z tej funkcji wymaga sporej wiedzy, gdyż większość opcji jest zaszytych w systemie. Wystarczy jednak niewielki i darmowy program mHotSpot (program można pobrać z serwisu PC Format Programy), aby utworzenie nowej sieci bezprzewodowej stało się dużo łatwiejsze. Dzięki niemu nie tylko umożliwisz innym urządzeniom łączenie się z internetem, ale też stworzysz zamkniętą sieć lokalną, idealną dla rozgrywek sieciowych.
Konfiguracja wirtualnego punktu dostępowego
Prosty interfejs programu i minimalna liczba opcji, które wymagają uwagi użytkownika, pozwalają na błyskawiczne podzielenie łącza i udostępnienie go innym urządzeniom.

Pierwsze uruchomienie aplikacji nastąpi automatycznie zaraz po zakończeniu instalacji. Najpierw jednak na ekranie pojawi się okno przeglądarki, w którym zobaczysz stronę informacyjną programu wraz z podziękowaniem za dokonaną instalację. Kilka sekund później na jej tle wyświetli się niewielki panel narzędziowy aplikacji mHotSpot.
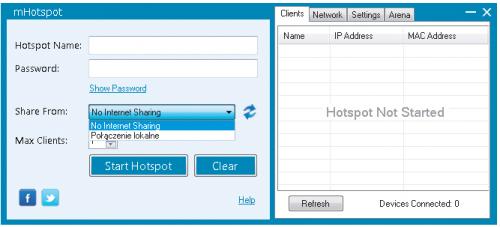

Ustalanie parametrów wirtualnego punktu dostępowego rozpocznij od wskazania typu połączenia internetowego, które zamierzasz udostępniać. Stosowną opcję znajdziesz w rozwijanym menu. Gdyby szukanego połączenia nie było jednak na liście, skorzystaj z przycisku Refresh, który ponownie przeskanuje komputer i odświeży ustawienia sieciowe.

Po wybraniu typu połączenia musisz jeszcze nadać swojej sieci odpowiednią nazwę i zabezpieczyć ją hasłem. Wystarczy, że wymyślone samodzielnie ciągi znaków wpiszesz w pola Hotspot Name i Password. Zadbaj jednak o to, aby nazwa była niepowtarzalna, a znacznie szybciej i łatwiej odszukasz utworzony punkt dostępowy na liście możliwych połączeń, na innym urządzeniu. Co istotne, na czas wpisywania hasła możesz dla ułatwienia kliknąć odnośnik Show Password. Dzięki temu sprawdzisz, czy hasło zapisane zostało poprawnie i czy ma wymaganą liczbę znaków (minimum 8).
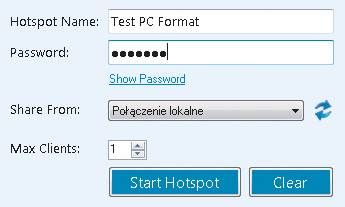

Korzystając z opcji Max Clients, określ maksymalną liczbę klientów, którzy będą mogli jednocześnie połączyć się z twoim punktem dostępowym, a następnie naciśnij przycisk Start Hotspot. W tym momencie program rozpocznie tworzenie wirtualnego hotspota. Gdy na ekranie pojawi się komunikat, oznaczać to będzie, że twój laptop zaczął już bezprzewodowo udostępniać swoje łącze.
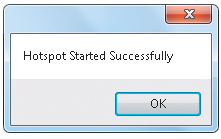
Problemy z technologią Microsoft Virtual WiFi
Czasami po zrestartowaniu komputera aplikacja mHotSpot przestaje działać. Jakiekolwiek próby ponownego utworzenia skonfigurowanego i działającego dotąd wirtualnego punktu dostępowego kończą się wówczas mało zrozumiałym komunikatem widocznym na poniższym obrazku. Źródłem kłopotów jest sterownik Virtual Wi-Fi, który wskutek relokacji zasobów podczas startu komputera nie tworzy wirtualnego adaptera Wi-Fi. Problem ten można szybko rozwiązać dzięki wydanej przez Microsoft aktualizacji (Fix362872), którą pobierzesz np. spod adresu http://pcformat.pl/u/657