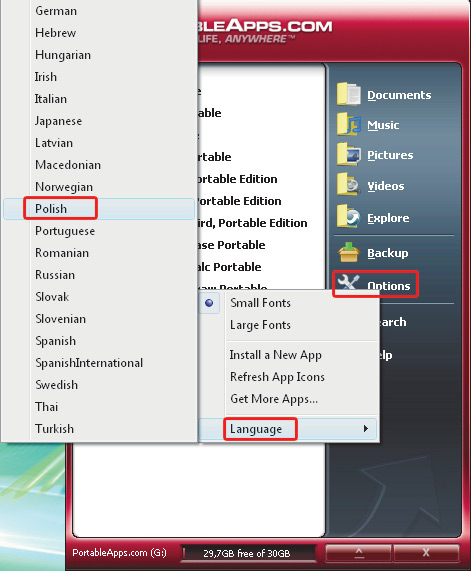Wszechmocny flash

Najpierw podłącz do komputera flashdysk, na którym chcesz zainstalować przenośny pakiet aplikacji i platformę PortableApps. Następnie, korzystając z menu naszego krążka, uruchom instalację lub za pośrednictwem Eksploratora Windows otwórz folder z instalacją programu na płycie i dwukrotnie kliknij ikonę PortableApps.com_Suite_Se....
Jeżeli pojawi się okno: Otwieranie pliku - ostrzeżenie o zabezpieczeniach,
kliknij w nim przycisk Uruchom.
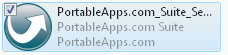
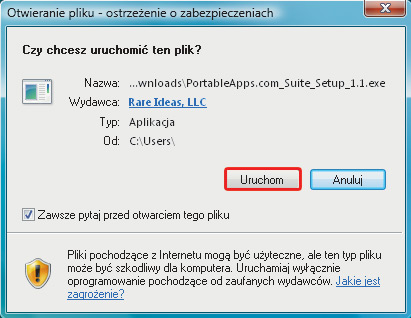

Zobaczysz okno instalatora: PortableApps.com Suite | PortableApps.com Installer. Kliknij Next. Następnie zaakceptuj licencję, zaznaczając I accept the terms in the License Agreement i kliknij Next.
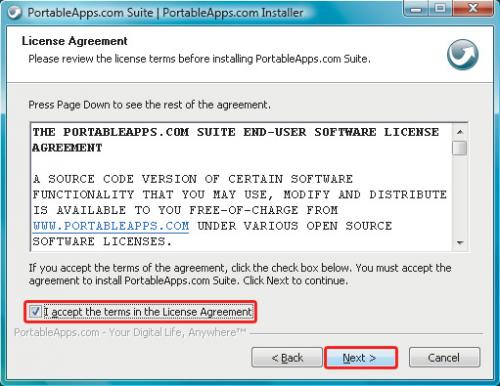

Kolejny etap to wybór docelowego foldera instalacji. Pole Destination Folder celowo jest puste. Pamiętaj, że pakiet powinieneś zainstalować na flashdysku. Kliknij Browse... i w oknie Przeglądanie w poszukiwaniu folderu wskaż podłączony do komputera flashdysk, np. New Volume (G:), i kliknij OK. Powrócisz do okna instalatora, w którym oprócz automatycznego wypełnienia ścieżki dostępu do wskazanego flashdysku zostanie podana informacja o wymaganej i dostępnej na flashdysku przestrzeni. Kliknij Install.
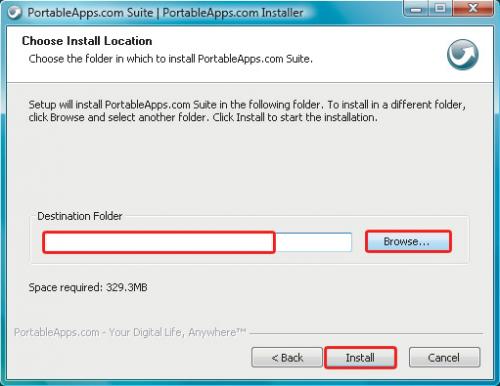
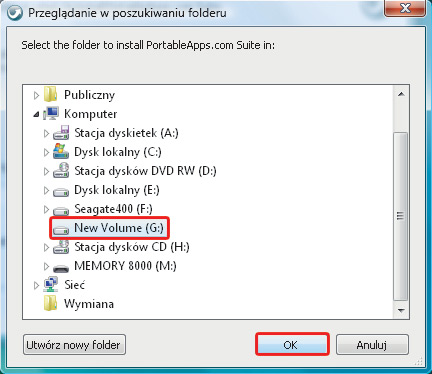

Rozpocznie się rozpakowywanie zestawu instalacyjnego, a następnie kopiowanie plików platformy i przenośnych aplikacji na flashdysk. Operacja ta, przy dzisiejszych flashdyskach, nie powinna trwać dłużej niż kilka minut. Po zakończeniu kopiowania plików kliknij Finish.

Bezpośrednio po instalacji pakietu PortableApps uruchomi się automatycznie. Po prawej stronie pulpitu Windows, ponad zasobnikiem systemowym na pasku zadań, powinieneś zobaczyć okno:
przypominające standardowe menu Start w Windows. Po lewej stronie okna PortableApps znajdziesz ikony skrótu do zainstalowanych na flashdysku (i niewymagających instalacji na dysku twardym komputera) i bezpośrednio z niego działających programów. Najbardziej rozbudowana wersja pakietu PortableApps zawiera m.in. program antywirusowy ClamWin Portable, odtwarzacz multimedialny CoolPlayer + Portable, pakiet narzędzi internetowych Mozilli (także w wersji Portable), przenośną edycję pakietu biurowego OpenOffice.org, komunikator internetowy Pidgin Portable, program do odczytywania dokumentów w formacie PDF Sumatra PDF Portable oraz gry.
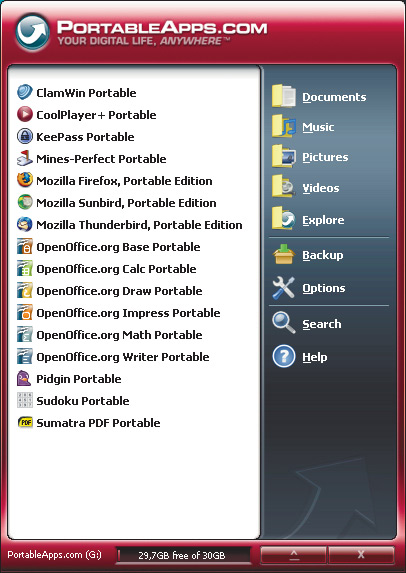

Po prawej stronie okna PortableApps są umieszczone – podobnie jak w windowsowym menu Start – odnośniki do folderów użytkownika. Z tą różnicą, że w przypadku PortableApps foldery te są umieszczone oczywiście na flashdysku, a nie na dysku systemowym komputera, do którego flashdysk jest podłączony. Kliknięcie gdziekolwiek na pulpicie Windows zamyka okno PortableApps, ale możesz je łatwo otworzyć, klikając odpowiednią ikonę w zasobniku systemowym na pasku zadań.
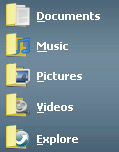

PortableApps uruchamia się z anglojęzycznym interfejsem. Na szczęście można coś z tym zrobić, gdyż twórcy wbudowali w platformę wiele pakietów językowych – w tym polski. Otwórz okno PortableApps. Następnie kliknij przycisk Options
i z rozwiniętego w ten sposób menu wybierz kolejno Language oraz Polish. Od tej pory interfejs PortableApps będzie już polskojęzyczny (choć bez polskich znaków - jest to normalny objaw).