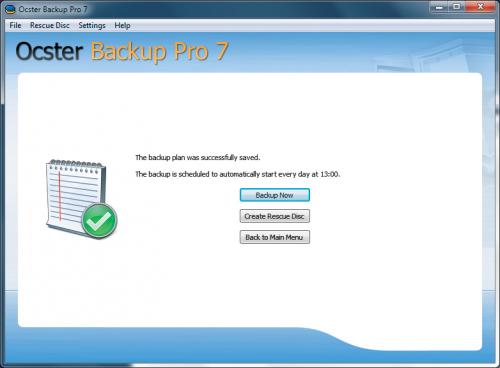Z kopią bezpieczniej!

Uruchom program. W oknie głównym kliknij Create New Backup Plan i na kolejnej planszy wybierz opcję Backup your whole computer.
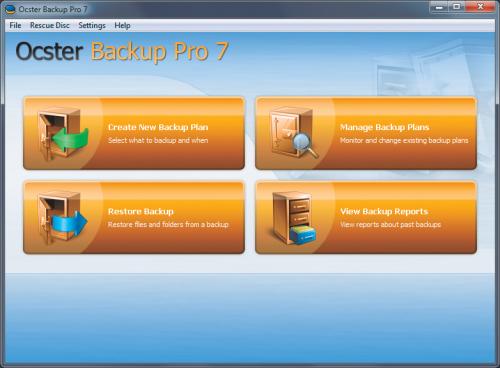
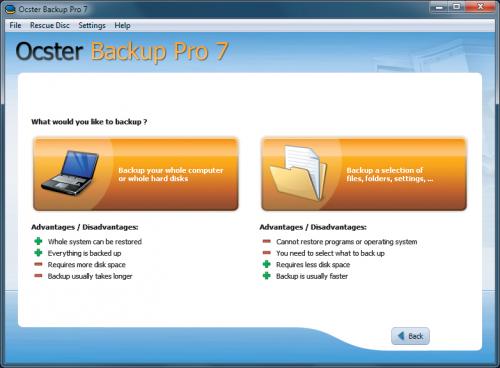

W kolejnym kroku musisz wskazać lokalizację, czyli dysk, na którym będzie zapisana kopia bezpieczeństwa. W tym przypadku robimy backup całego systemu, a zatem kopia bezpieczeństwa musi być zapisana na nośniku innym niż systemowy dysk C:\. Jej objętość będzie znaczna, a zatem nośnik, na którym zostanie zapisana kopia, musi mieć dostatecznie dużo wolnej przestrzeni. Kliknij teraz przycisk Browse i z rozwiniętego menu wskaż lokalizację. W polu Backup Name nazwij nowo tworzony plan. Gdy to zrobisz, kliknij Next.
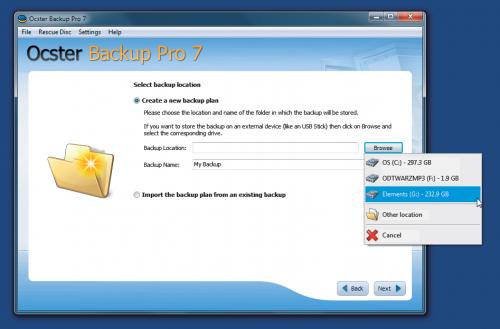

Następny etap to wybór dysku źródłowego, którego zawartość będzie zabezpieczona. Domyślnie zaznaczony jest już dysk C:\ oraz ukryta partycja systemowa. Pozostaw wszystko bez zmian i kliknij Next.
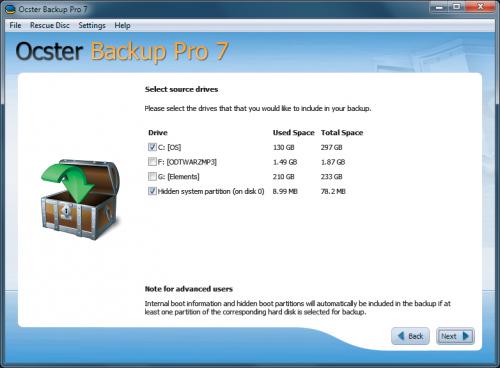

Kolejny etap to ustawienie kompresji. Domyślnie wybrana jest opcja tworząca skompresowaną kopię bezpieczeństwa. Zajmuje ona na dysku mniej miejsca i jest tworzona szybciej. Pozostaw wybraną tę opcję i kliknij przycisk Next.
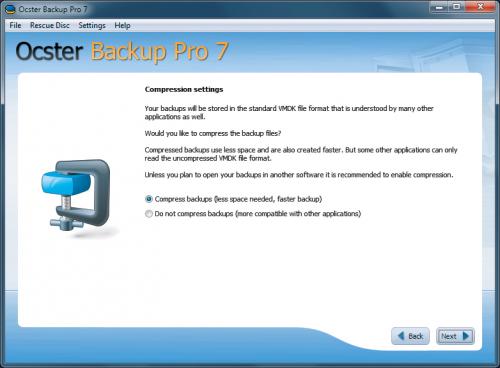

Następny krok pozwala określić liczbę kopii przyrostowych oraz liczbę jednocześnie składowanych
na dysku pełnych kopii zapasowych. Aby zaoszczędzić trochę miejsca na dysku docelowym, zaznacz opcję Allow to have only 27 backups.... Kliknij Next.
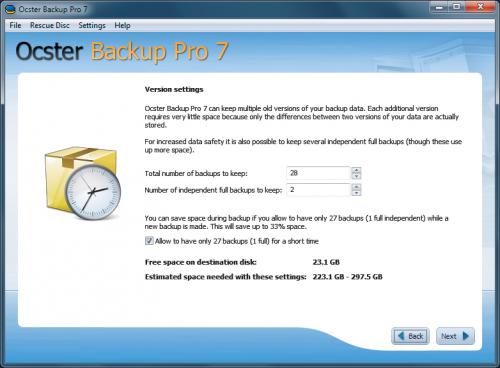

Na tym etapie należy skonfigurować automat, który będzie samoczynnie uruchamiał zadanie backupu. Opcja Daily Backup uruchomi zadanie codziennie o wybranej godzinie, natomiast opcja Weekly Backup będzie uruchamiała zadanie wybranego dnia tygodnia o danej godzinie. Możesz też wyłączyć automat, wybierając trzecią opcję – No Automatic Backup. Gdy zakończysz, kliknij Next.
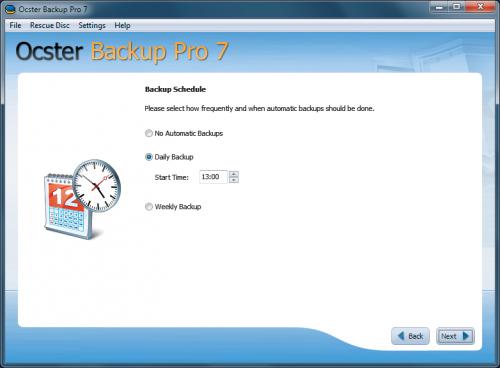

Na następnym etapie określ, ile raportów archiwalnych będzie przechowywanych na dysku komputera. Raport zawiera informacje o plikach, jakie zostały skopiowane oraz o ewentualnie zaistniałych błędach. Kliknij Next. W kolejnym kroku możesz zaznaczyć opcję Automatically send reports via email, która spowoduje, że program będzie wysyłał na wskazany adres e-mail z informacją o przeprowadzonym backupie. Kliknij Next. Jeśli zdecydowałeś się na opcję powiadamiania, w kolejnym kroku kliknij przycisk Create New Account, aby utworzyć konto w serwisie producenta programu, a następnie wpisz w pole Email adres, na który będą wysyłane powiadomienia, oraz hasło dostępu Password.
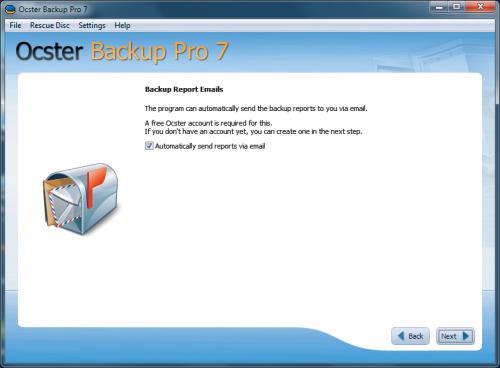
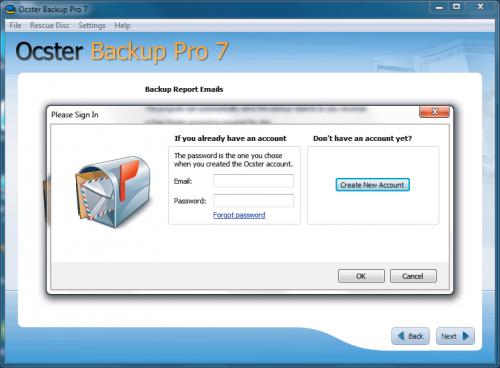

Wyświetli się podsumowanie całego procesu tworzenia zadania backupu. Jeśli wszystko się zgadza, kliknij Next. Zadanie zostaje utworzone i zapisane. Na ostatniej planszy masz do wyboru trzy opcje. Za pomocą opcji Backup Now wykonasz natychmiast kopie zgodnie z utworzonym planem, opcja Create Rescue Disc pomoże nagrać ratunkową płytę CD, która pozwoli naprawić komputer w przypadku, gdy system nie zechce się uruchomić, opcja Back to Main Menu zapewni powrót do okna startowego. Zalecamy wykonanie od razu backupu, a następnie przejście do tworzenia płyty ratunkowej (informacje o tym, jak utworzyć taką płytę, zamieściliśmy w ramce, w dalszej części artykułu).