Z twardziela na serwer
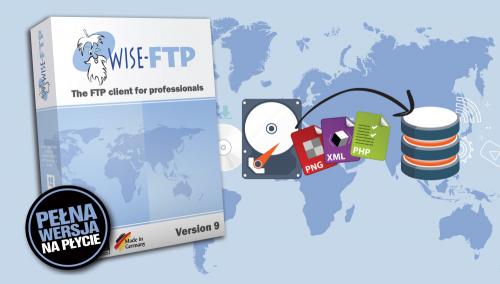
Każdy kto ma stronę WWW wie, że aby ją zaktualizować, np. dopisać informację lub dodać zdjęcie, należy umieścić nowe lub zmodyfikowane pliki na serwerze FTP, z którego są odczytywane i wyświetlane w przeglądarce w postaci dobrze znanych wszystkim stron internetowych. Aby przesłać dane na serwer, potrzebny jest specjalne narzędzie – klient FTP. W tym miesiącu na naszej płycie zamieszczamy pełną wersję aplikacji WISE-FTP 9, dzięki której przesyłanie plików protokołem FTP stanie się tak proste, jak ich lokalne kopiowanie z dysku na dysk.

W pierwszym oknie kliknij Next. W następnym kroku w polu E-mail address wpisz adres swojej poczty elektronicznej – będzie służył jako hasło podczas logowania do serwerów anonimowych. Wciśnij Next.
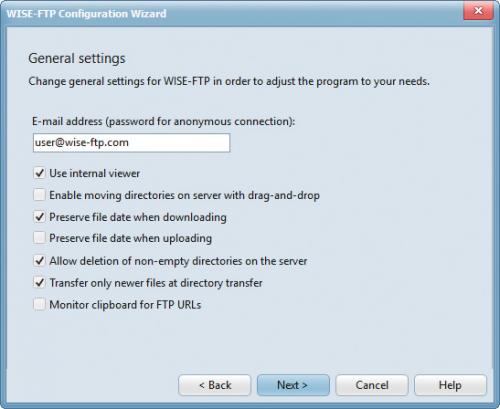

W kolejnym oknie nie musisz nic zmieniać, kliknij Next. Następny etap to ustawienia serwera pośredniczącego proxy. Jeśli nie korzystasz z takiego serwera, niczego tutaj nie modyfikuj, naciśnij Finish.

Okno WISE-FTP ma klasyczny, dwupanelowy układ. Lewa strona to drzewko zawierające zasoby zgromadzone na dyskach lokalnych (1), prawa – pliki i katalogi na zdalnym serwerze FTP (2). W dolnej części wyświetlane są informacje dot. transferu danych (3). Aby połączyć się z serwerem, kliknij zielony przycisk Connect widoczny na pasku narzędziowym w lewym górnym rogu okna.
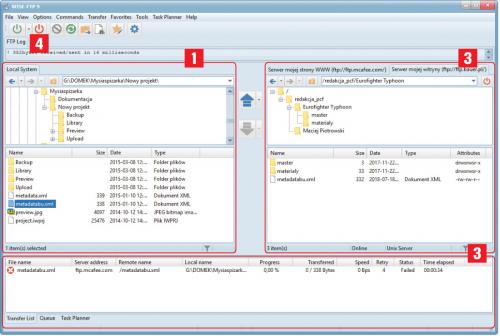

W oknie Site manager, które się pojawi, w sekcji My FTP Servers widać drzewo zawierające listę różnych ogólnodostępnych serwerów FTP. Lista jest podzielona tematycznie, np. na producentów programów antywirusowych czy gier. Aby połączyć się z wybranym serwerem, wskaż jego nazwę. Formularz w sekcji General po prawej stronie wypełni się danymi potrzebnymi do zalogowania na wybrany serwer. Sprawdź, czy dane się zgadzają, a następnie wciśnij przycisk Connect.


Powrócisz do okna głównego. W prawej sekcji pojawiła się struktura folderów na zdalnym serwerze przykładowym. W celu zakończenia połączenia kliknij czerwony przycisk Disconnect (4).

Aby połączyć z serwerem, którego nie ma na liście (np. aby zaktualizować pliki własnej strony WWW), należy taki serwer dodać do listy. Wywołaj ponownie okno Site Manager, zaznacz element
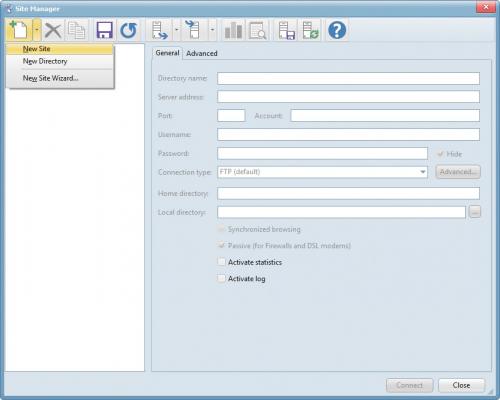

Na drzewku po lewej stronie pojawi się nowy wpis New FTP Server. Przejdź do formularza w prawej sekcji okna. W pole Profile name wpisz nazwę, np. „Serwer mojej strony WWW”. Następnie wypełnij wszystkie pola wymagane do połączenia się: adres, nazwa użytkownika i hasło n. Pozostałe dane możesz pozostawić niezmodyfikowane. Gdy zakończysz, naciśnij przycisk z dyskietką Update. Dane serwera zostanie zapisane na liście pod podaną wcześniej nazwą.
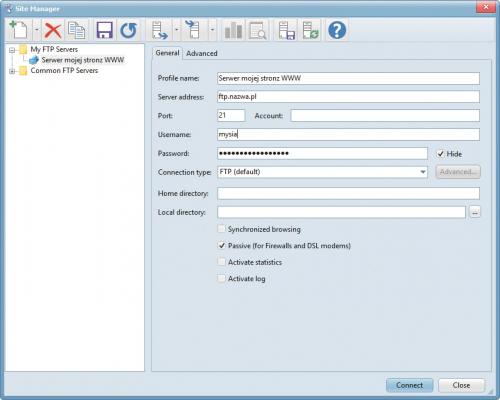

Wciśnij Close, powrócisz do okna głównego. Aby się połączyć z serwerem, kliknij ikonę ze strzałeczką, widoczną obok przycisku Connect i w menu szybkiego wyboru wskaż dodaną wcześniej nazwę. Jeśli poprawnie wpisałeś wszystkie dane, wyświetli się po chwili w prawym panelu struktura plików na serwerze FTP. W lewym panelu odszukaj katalog na lokalnym dysku, w którym przechowujesz pliki swojej strony. Pojawią się w polu poniżej.
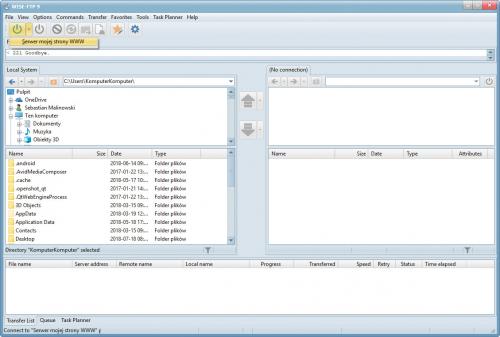

W naszym przykładzie uaktualniamy zawartość prywatnej witryny. Zaznacz plik na dysku lokalnym np. G:\ i wciśnij przycisk Upload. Gdy wyświetli się informacja, że plik o takiej samej nazwie już jest na serwerze, zaznacz opcję Overwrite (nadpisz) i kliknij OK. Plik zostanie wysłany i zastąpi jego starszą wersję.
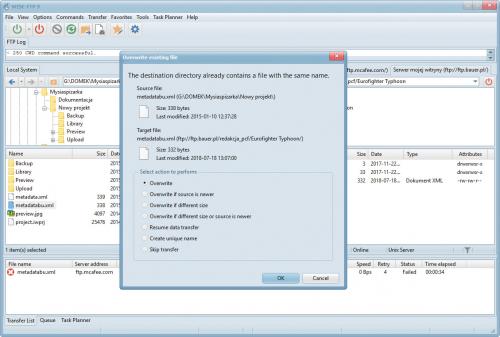

Aby podejrzeć zawartość zbioru (np. obrazka) bez jego pobierania na dysk lokalny, skorzystaj z przeglądarki. Kliknij prawym klawiszem myszki na wybranej nazwie pliku w prawym, zdalnym panelu i z menu wybierz polecenie Quick view. Podgląd wskazanego obrazka zostanie wyświetlony w nowym oknie. Aby zamknąć połączenie z serwerem FTP, użyj przycisku Disconnect.








