Zaszyfrowany dysk

W oknie głównym programu wskaż na liście literę wybarną dla tworzonego wirtualnego dysku, np. V:\. Następnie kliknij przycisk Utwórz wolumen . Wyświetli się okno kreatora tworzenia wolumenów. Pozostaw wybraną pierwszą opcję Stwórz zaszyfrowany plik i kliknij przycisk Dalej.
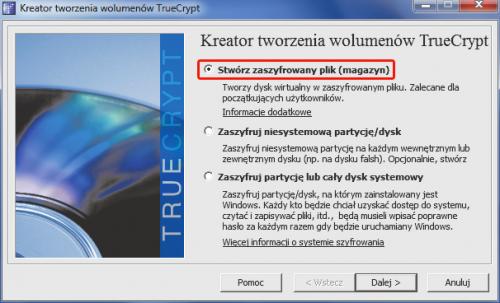

W drugim kroku pozostaw zaznaczoną opcję Standardowy wolumen TrueCrypt i kliknij Dalej. Trzeci etap to wybór lokalizacji dla pliku kontenera, w którym będzie przechowywana zawartość wirtualnego dysku. Będzie to zaszyfrowany plik, możesz go umieścić na jednym z dysków twardych lub na pamięci USB, ważne jest, aby było na dysku wystarczająco dużo wolnego miejsca. Kliknij Wybierz plik. W standardowym oknie wpisz nazwę pliku kontenera i kliknij Zapisz.


Po powrocie do okna kreatora widoczna jest ścieżka dostępu do utworzonego przed chwilą pliku kontenera. Kliknij Dalej. Kolejny etap to wybór opcji szyfrowania. Do wyboru masz osiem algorytmów, każdy jest opisany. Różnią się one skutecznością oraz szybkością działania – im skuteczniejszy, tym wolniej działa.

Aby się przekonać, jak z szyfrowaniem radzi sobie twój komputer, kliknij Benchmark i w wyświetlonym oknie kliknij Testuj. Wyświetli się lista wszystkich dostępnych algorytmów wraz z informacjami o prędkości szyfrowania i deszyfrowania. Wynik testu szybkości pomoże ci wybrać odpowiedni algorytm. Kliknij Zamknij.


Po powrocie do okna kreatora wybierz z listy algorytm szyfrujący. Do wybranego algorytmu wybierz dodatkowy algorytm mieszający. Gdy to zrobisz, kliknij Dalej.

W następnym kroku musisz określić wielkość tworzonego wirtualnego dysku i wpisać ją w pole oraz wybrać jedną z jednostek objętości. W naszym przykładzie tworzymy wirtualny dysk o wielkości 500 MB. Poniżej widoczna jest informacja, ile wolnego miejsca jest na wybranym dysku, która pomoże ci określić wielkość dysku wirtualnego. Kliknij Dalej.

Kolejny bardzo ważny etap to utworzenie hasła administratora, które będzie broniło dostępu do zawartości dysku. Im hasło dłuższe, składające się z małych i wielkich liter oraz cyfr, tym trudniej będzie ewentualnemu złodziejowi je złamać. Hasło wpisz dwukrotnie i kliknij Dalej. Jeśli wpisałeś krótkie hasło, program wyświetli stosowną informację z prośbą o potwierdzenie.

W ostatnim etapie musisz sformatować nowo utworzony dysk. Wybierz system plików, najlepiej NTFS, i kliknij Sformatuj. Pojawi się okno informujące o pomyślnym utworzeniu dysku. Kliknij OK, a następnie zamknij okno kreatora przyciskiem Wyjście. Dysk wirtualny jest już gotowy, ale jeszcze niepodłączony.
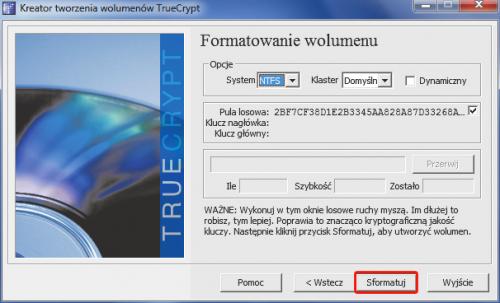

Kliknij przycisk Wybierz plik. W oknie, które się wyświetli, wskaż utworzony w kroku 4? plik kontener i kliknij Otwórz. Ścieżka dostępu pojawi się w oknie głównym w polu Wolumen.

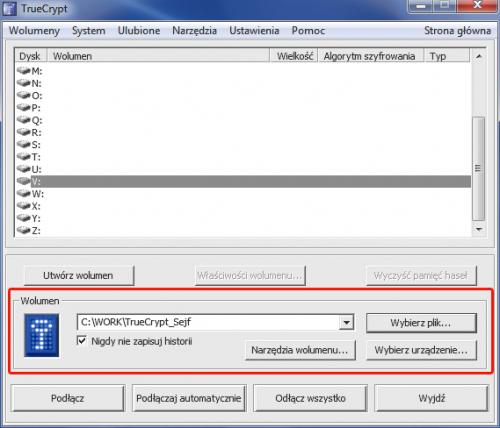

Kliknij Podłącz. W otwartym oknie Podaj hasło wpisz hasło administratora i kliknij OK. Otwórz systemowe okno Komputer. Wirtualny dysk lokalny V:\ jest gotowy do pracy. Zacznij przenosić na niego cenne pliki.
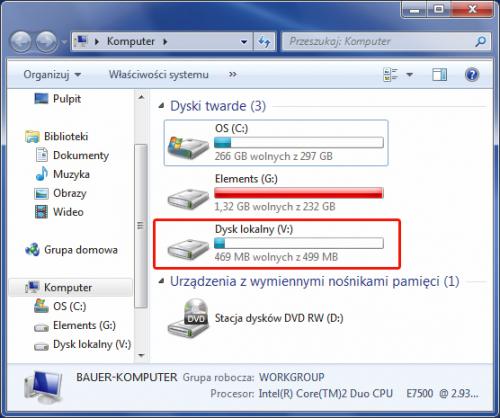

Możesz zamknąć okno programu TrueCrypt, będzie on działał w tle aż do zakończenia pracy z Windows. Po ponownym uruchomieniu systemu, aby uzyskać dostęp do zawartości wirtualnego dysku, należy uruchomić program i wykonać czynności opisane w krokach 9–10.







