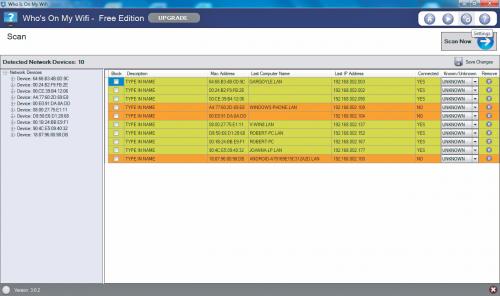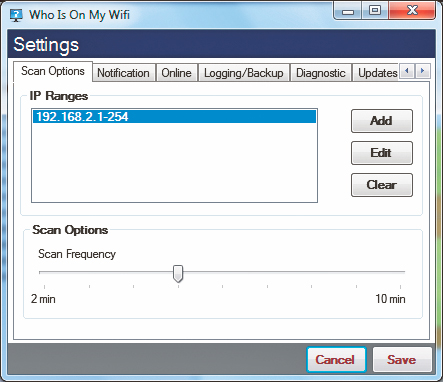Zestaw na kłopoty z Wi-Fi

Po zainstalowaniu uruchom program korzystając z ikony na pulpicie Who Is On My Wifi. Przejdź do strony skanowania korzystając z przycisku Scan page. Za pomocą przycisku Scan Now włącz wyszukiwanie urządzeń korzystających z sieci. Odczekaj, aż program sprawdzi całą stosowaną przez ciebie klasę adresów. Zostanie ona określona automatycznie.
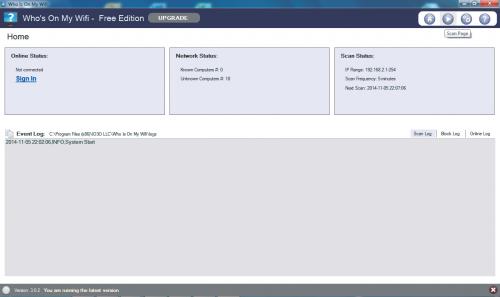

Po dłuższej chwili w oknie aplikacji wyświetlona zostanie lista urządzeń korzystających z LAN-u. Aktywne w danym momencie są wyróżnione kolorem żółtym. Na pomarańczowo zaznaczone są te, które były połączone, ale połączenie zostało przerwane. Te pierwsze oznaczone są dodatkowo w kolumnie Connected opisem YES, drugie – NO.
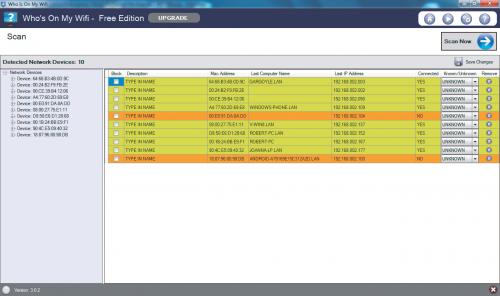

Wyświetlone są także nazwa urządzenia (Last Computer Name), adres IP (Last IP Address) oraz adres fizyczny. Więcej szczegółów możesz podejrzeć rozwijając wpisy na liście Network Devices po lewej stronie.
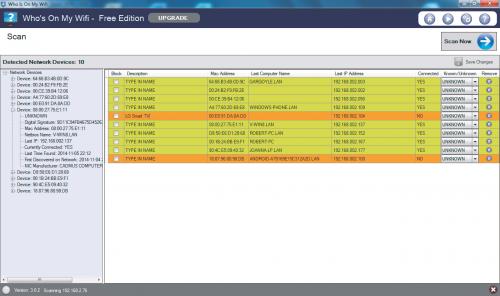

Trzeba teraz sprawdzić wszystkie wykryte adresy i jeżeli dane urządzenie może korzystać z LAN-u, zmienić w kolumnie Known/Unknown opis z UNKNOWN (nieznany) na KNOWN (zaufany). Gdy pojawi się intruz, zostanie od razu wykryty, a u dołu okna pojawi się komunikat: Unknown Computer Found. Aby zablokować mu dostęp do twojej sieci, zaznacz pole w kolumnie Block, i potwierdź operację przyciskiem Tak.
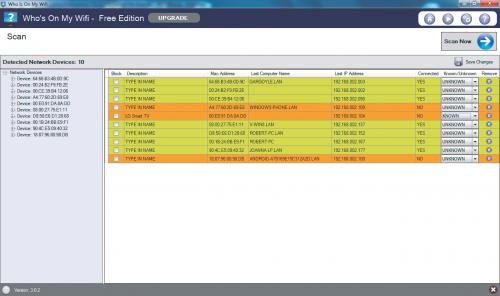

Zasoby sieci monitorowane są w określonych odstępach czasu. Częstotliwość skanowania określa się w opcjach. Kliknij w tym celu przycisk z symbolem kół zębatych, przejdź na kartę Scan Options i dobierz odpowiednie położenie suwaka u dołu okna. Zapisz zmiany przyciskiem Save. Od tej pory twoja sieć domowa jest pod kontrolą.