Zostań obibokiem

Oczywiście nasz sposób nie będzie tak skomplikowany, jak hakowanie Emacsem przez Sendmail – po prostu skorzystamy z gotowych, darmowych narzędzi. Windows wciąż bowiem jest „na dorobku” i nie uświadczymy w nim repozytorium aplikacji – Microsoft Store nim nie jest. Nasze subiektywne zestawienie obejmuje dwie przenikające się kategorie. Programy należące do pierwszej służą do tego, by Windows po instalacji wypełnił się potrzebnymi nam aplikacjami, a te z drugiej mają za zadanie dbać o aktualność zainstalowanego oprogramowania. W tym ostatnim przypadku można postawić pytanie, czy nie wystarczą wewnętrzne mechanizmy tych programów. Wszak jeśli funkcja kontroli istnienia nowszej wersji istnieje (vide wszelkie przeglądarki internetowe), to wystarczy jej użyć. Pamiętajmy jednak o tym, że i tak musimy zareagować na odpowiedni komunikat i niekiedy częściowo ręcznie przejść przez proces instalacji (ma to np. miejsce w popularnym edytorze tekstu Notepad++). Z kolei pominięcie woli użytkownika poprzez ciche wykonanie aktualizacji nie każdemu będzie odpowiadać ze względu np. na niepożądane zmiany (tak było np. z Firefoksem, w którym zmiana architektury pociągnęła za sobą skasowanie dotychczasowego sposobu obsługi rozszerzeń). Popatrzmy więc, jak zostać lepszym leniem.
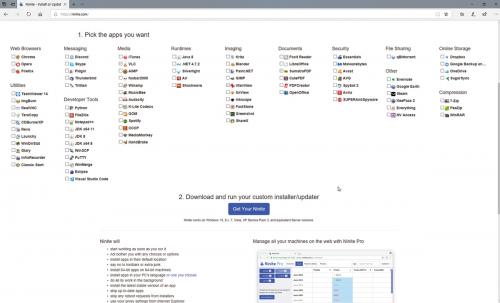
Ninite to przygotowane przez Kalifornijczyków proste w obsłudze narzędzie do nienadzorowanego instalowania oprogramowania. Działa we wszystkich systemach Windows począwszy od wersji XP, jest po angielsku i na dziś ma zamknięty katalog 85 popularnych aplikacji podzielonych na 13 kategorii. Wyboru dowolnej kombinacji tychże programów dokonujemy poprzez zaznaczenie pozycji na liście na stronie ninite.com. Co ważne, wybrane programy są instalowane w wersji językowej dopasowanej do ustawień lokalizacji w Windows, nie musimy więc martwić się o to, czy po zainstalowaniu np. IrfanView będziemy mieli menu po polsku. Poza tym pomijane są wszystkie potencjalnie niechciane dodatki (np. paski narzędziowe).
Gdy uznamy, że lista pożądanego oprogramowania jest kompletna, klikamy przycisk Get Your Ninite. Spowoduje to pobranie na dysk niewielkiego programu sterującego (w formie pliku exe – można z niego korzystać wielokrotnie), który po uruchomieniu pobierze pliki instalacyjne z serwerów poszczególnych producentów (czyli zawsze najnowsze) i przeprowadzi cały proces automatycznie, bez jakiegokolwiek naszego udziału. Aplikacje trafią do domyślnej lokalizacji ze standardowymi ustawieniami. Gdy wszystkie programy zostaną zainstalowane, Ninite wyświetli odpowiednie okno (możemy podejrzeć listę wykonanych czynności, klikając Show details).
Płatna wersja Pro pozwala pozbyć się powiadomień typu „Uaktualnienie jest gotowe do instalacji”, ale przede wszystkim służy do zarządzania większą liczbą komputerów. Zawiera też dłuższą listę aplikacji (122 pozycje), ale sporo z nich to różne wersje Javy, Java Development Kitu, TeamViewera, .NET i Firefoksa ESR.
Z punktu widzenia użytkownika indywidualnego interesującą funkcją jest sprawdzanie aktualności aplikacji zainstalowanych za pomocą Ninite’a, ale tylko z tego powodu nie ma sensu płacić dolara miesięcznie. Można bowiem osiągnąć ten sam efekt albo uruchamiając co jakiś czas pobrany plik exe ręcznie, albo za pomocą systemowego Harmonogramu zadań – trzeba jedynie poświęcić kilka chwil na jego konfigurację.
https://ninite.com
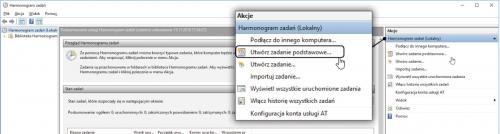
W opisie Ninite wspomnieliśmy o tym, że można to narzędzie uruchamiać cyklicznie za pomocą Harmonogramu zadań. W tym celu klikamy menu Start i zaczynamy wpisywać słowo harmonogram – już po kilku wprowadzonych znakach odpowiednia aplikacja pojawi się na liście. Uruchamiamy program i przechodzimy do sekcji Akcje, w której wybieramy Utwórz zadanie podstawowe… i na początek nadajemy nazwę nowemu zadaniu. W kolejnym kroku ustalamy interwał (proponujemy wybrać comiesięczny) i moment startu (wraz z godziną). Następnie jako akcję ustawiamy uruchomienie programu, wskazując jednocześnie jako element wykonywalny pobrany wcześniej plik sterujący Ninite. Klikamy Zakończ i praca skończona. Od tej chwili w ustalonym terminie zainstalowane wcześniej aplikacje będą aktualizowane automatycznie – o ile tylko na stronie producenta zostanie opublikowana nowsza wersja.
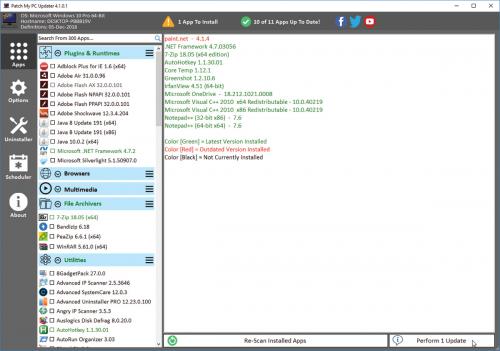
Ta prosta w obsłudze aplikacja nie ma największej bazy pakietów (300 pozycji w 17 kategoriach) i jak wszystkie pozostałe komunikuje się z nami po angielsku, ale ma kilka ciekawych cech odróżniających ją od reszty opisanych tu narzędzi. Na przykład bezproblemowo wykrywa zainstalowane wcześniej programy – co nie jest oczywistością w innych przypadkach – i pozwala nimi zarządzać, a kolorem oznacza ich stan (aktualny, nieaktualny, niezainstalowany). Patch My PC w sekcji Options daje możliwość ustalenia praktycznie każdego detalu związanego ze swoją pracą: np. możemy wymusić zamknięcie aktualizowanego programu, pobranie wersji instalacyjnej i jej zachowanie na dysku, utworzenie punktu przywracania czy wyłączenie tzw. cichej instalacji. Jest też funkcja wymuszenia wyboru wersji językowej, ale mimo że niestety nie znajdziemy tu rodzimej mowy, to i tak otrzymywaliśmy edycję polską. Wbudowany jest też harmonogram zadań (sekcja Scheduler), w którym ustalimy jak często ma być przeprowadzana kontrola stanu aktualności i czy np. po wykryciu istnienia nowszej wersji zainstalować ją natychmiast.
Jak już wspomnieliśmy, obsługa Patch My PC nie nastręcza kłopotów. Po prostu zaznaczamy kolejne pozycje na liście aplikacji, a u góry okna będzie się zmieniała liczba przy napisie App To Install (wykaz można podejrzeć). Choć nie zawarto dosłownie ani jednej linii opisu programów, to po kliknięciu danej nazwy prawym klawiszem myszy możemy przejść na odpowiednią stronę internetową. W menu kontekstowym wyłączymy też automatyczną aktualizację, a także poszukiwanie nowszej wersji. Po zakończeniu wyboru proces pobierania i instalowania programów inicjujemy kliknięciem przycisku w prawym dolnym rogu Perfom update – raport jest wyświetlany na bieżąco.
https://patchmypc.com






