Żwawszy rozruch

Im więcej masz zainstalowanych w systemie narzędzi, tym dłuższe jest oczekiwanie podczas włączania komputera. Najpierw aplikacje uruchamiane są zgodnie z wpisami w rejestrze wspólnymi dla wszystkich użytkowników, następnie ruszają programy umieszczone w harmonogramie zadań, po nich aplikacje dla aktualnie zalogowanego użytkownika, a na koniec elementy obecne w folderze Autostart. Przejście przez wszystkie te etapy zajmuje czas. Program StartupStar 2018 pozwala zmniejszyć liczbę elementów w autostarcie i w efekcie przyspieszyć rozruch Windowsa.

W lewej części okna widoczne jest menu nawigacyjne z wybraną domyślnie zakładką Wpisy autostartu (1). W środkowej części okna widoczna jest lista wszystkich aplikacji uruchamianych wraz z systemem.
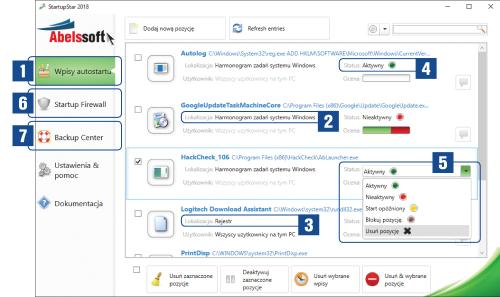

Przy każdym wpisie znajdziesz informacje, tj. nazwę programu, ścieżkę dostępu do uruchamianego pliku i lokalizację wpisu, np. Harmonogram zadań systemu Windows (2) lub

Poniżej znajduje się informacja, czy wpis dotyczy wybranego, czy wszystkich użytkowników komputera. Zaznacz pole obok ikony wskazanego elementu, rozwiń listę Status (5) i wybierz jedną z opcji: Aktywny – uruchamianie automatyczne, Nieaktywny – uruchamianie czasowo wyłączone.

Kolejna opcja na liście Status to Start opóźniony. Pozwala ona opóźnić rozruch danej aplikacji o wybraną liczbę minut. Opcja Blokuj pozycję blokuje wskazany element za pomocą funkcji Startup Firewall, natomiast opcja Usuń pozycję całkowicie usuwa wpis z autostartu.

Ciekawą funkcją jest wspomniany Startup Firewall (6). Służy on do ochrony systemu przed programami, które bez wiedzy użytkownika dodają do rejestru wpisy uruchamiające zbyteczne lub nawet niebezpieczne elementy. Funkcja Startup Firewall jest domyślnie aktywna i działa w tle, monitorując zmiany w autostarcie Windowsa oraz informując użytkownika komunikatami wyświetlanymi w prawym dolnym rogu pulpitu:
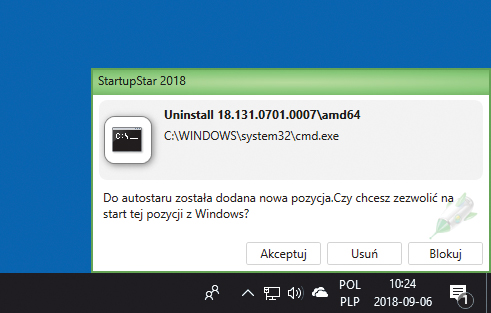

Istnieje możliwość cofnięcia zmian. Służy do tego zakładka Backup Center (7), za pośrednictwem której można przywrócić oryginalne ustawienia.







