Zyskaj więcej mocy

Aplikacja wykonuje czynności mające na celu usunięcie zbędnych plików, odchudzenie rejestru, poprawę bezpieczeństwa przeglądarki stron WWW, pozbycie się nieużywanych programów, defragmentację dysków oraz zmianę wielu ukrytych opcji Windowsa. Funkcja Real Time Speedup monitoruje system w tle, optymalizując wykorzystanie procesora oraz pamięci. W zestawie oprócz elementu przeprowadzającego konserwację znajdziesz jeszcze kilkanaście dodatkowych narzędzi. Każde z nich przeznaczone jest do „serwisowania” innego obszaru, np. do poprawy jakości połączenia z internetem czy zarządzania zadaniami i usługami. Inne narzędzia są odpowiedzialne za wykonywanie operacji takich jak trwałe niszczenie danych, odzyskiwanie przypadkowo skasowanych plików, wyszukiwanie i usuwanie zbędnych duplikatów.

Czyszczenie i optymalizacja przebiegają w sposób zautomatyzowany, proces uruchomisz, wciskając Scan All (1). Program przeprowadzi skanowanie, po którym wyświetli informacje o zdiagnozowanych problemach. Aby zapoznać się z wykrytymi przez program błędami, musisz wybrać jedną z grup, np. 20 speed issues found (2). Pojawi się plansza z raportem o nieprawidłowościach. Szczegółowe informacje uzyskasz, klikając odnośniki View details (3).
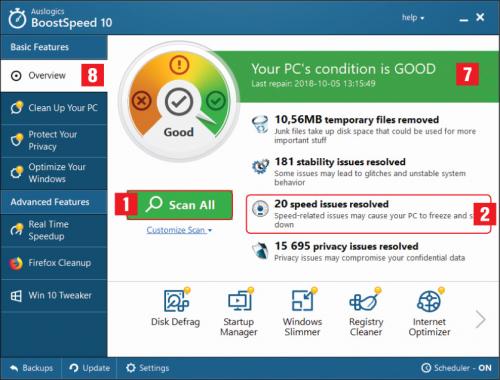

Wywołane zostaje okno Report z informacjami, jakiego typu elementy zostały zakwalifikowane do usunięcia. W grupie Disk Space (4) znajdują się pliki podzielone na kategorie i domyślnie zakwalifikowane do skasowania. Jeśli nie chcesz usuwać któregoś z nich, odznacz go na liście. W ten sam sposób możesz przeprowadzić kontrolę innych elementów wybranych do naprawy zebranych w pozostałych grupach System Stability (5) i Computer Speed (6). Okno Report zamkniesz ikoną x.
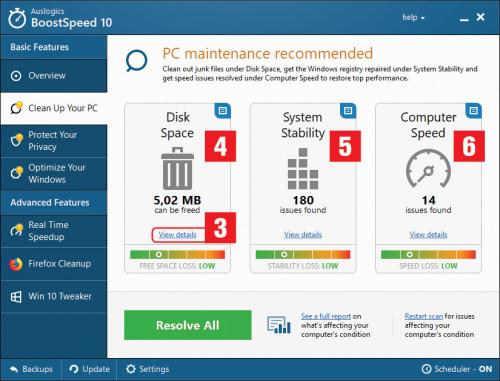

Aby naprawić wskazane błędy, naciśnij Resolve All. BoostSpeed przeprowadzi niezbędne czynności konserwacyjne. Gdy po zakończeniu pojawią się wyniki operacji, wciśnij przycisk Back to Overview. Po powrocie do okna głównego aplikacji zobaczysz informację o tym, że twój komputer jest teraz w dobrej formie: Your PC’s condition is GOOD.

Zawartość okna podzielono na grupy. Do każdej uzyskasz dostęp za pośrednictwem kart widocznych na pasku po lewej stronie. Po uruchomieniu programu wyświetla się zawartość karty Overview (8) z informacjami o kondycji peceta. Poza tym w dolnej części widoczne są ikony uruchamiające dodatkowe narzędzia.

Pod kartą Clean Up Your PC znajdują się elementy opisane w krokach 1–3. Kolejna karta Protect Your Privacy zapewnia dostęp do funkcji związanych z ochroną prywatności i bezpieczeństwa. Aby usunąć wykryte nieprawidłowości, wciśnij Resolve all issues (10).
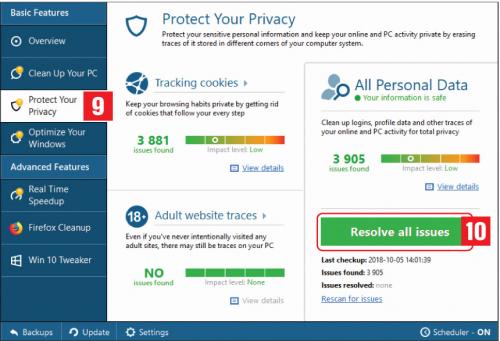

Za pośrednictwem karty Optimize Your Windows (11) możesz kontrolować trzy skanery: wydajności, stabilności i bezpieczeństwa. Uruchomisz je, klikając przycisk Analyze Now (12). Zalecanie zmiany w wprowadzisz w życie, wskazując odnośniki Apply this tweak.
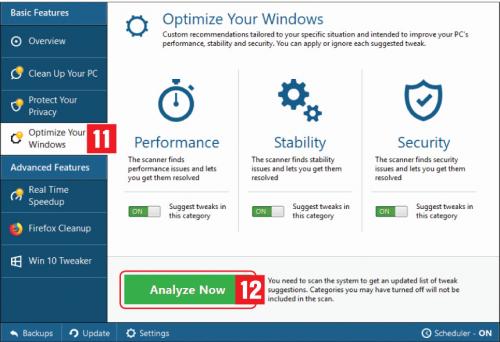

W następnej karcie znajdziesz opis narzędzia Real Time Speedup. Jest ono odpowiedzialne za monitorowanie systemu w czasie rzeczywistym oraz wykonywanie czynności zmierzających do poprawy wydajności takich elementów jak pamięć, procesor, dyski itp. Narzędzie to jest domyślnie włączone (Enabled).

Karta Firefox Cleanup (13) pozwala pozbyć się niepotrzebnych dodatków, wtyczek i pasków narzędziowych instalowanych w przeglądarkach stron WWW. Używając pól pod kartami przeglądarek,
możesz zmienić domyślną stronę startową oraz domyślną wyszukiwarkę. Poniżej znajduje się lista zainstalowanych dodatków, aktywne zaznaczone są zielonym ptaszkiem ON. Jeśli zechcesz wyłączyć któreś rozszerzenie, ustaw przełącznik w pozycji Off. Aby trwale usunąć wtyczkę, po jej wyłączeniu kliknij ikonę z symbolem kosza.
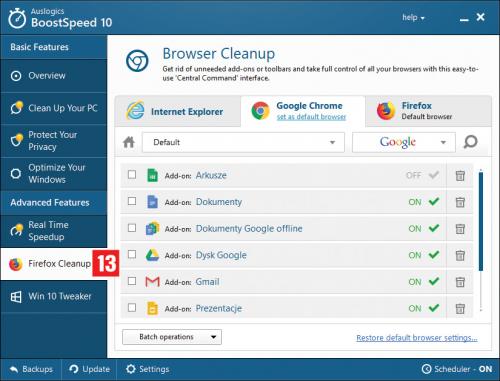

Zakładka Win 10 Tweaker przeznaczona jest dla użytkowników Windows 10. Zebrane tu modyfikacje pozwalają dostosować parametry systemu (opisy działania poszczególnych modyfikacji uzyskasz, klikając ikony z symbolem i).







