Szybszy start

Instalator programu Soluto znajdziesz na krążku dołączonym do bieżącego wydania PC Formatu. Oprócz tego zawsze aktualną wersję programu możesz pobrać ze strony domowej www.soluto.com. Po uruchomieniu instalatora kliknij przycisk I Agree - Install.


Rozpocznie się instalacja. Jej pierwszym etapem jest utworzenie w systemie punktu przywracania, dzięki czemu w razie, gdyby coś poszło nie tak, zawsze możesz przywrócić konfigurację systemu sprzed instalacji Soluto. Po utworzeniu punktu przywracania instalator pobiera dodatkowe dane z internetu (komputer musi być połączony z siecią). Nie musisz wykonywać żadnych działań. Po prostu zaczekaj, aż instalacja się zakończy.

Po zakończeniu instalacji wyświetli się okno programu zawierające wyłącznie jeden komunikat. Informuje on o konieczności restartu komputera celem zgromadzenia danych o aplikacjach i procesach ładowanych podczas startu systemu. Kliknij Reboot Now.
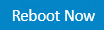

Ponowne uruchamianie systemu Windows będzie trwało znacznie dłużej niż dotychczas. Program Soluto zbiera informacje o procesach uruchamianych razem z systemem. Gdy na ekranie pojawi się pulpit Windows, w jego dolnym lewym rogu zobaczysz nietypowe okno informujące o trwającej analizie danych. Czekaj cierpliwie, aż analiza się zakończy. Może to potrwać nawet kilka minut. Gdy nietypowe okienko zniknie, uruchom ponownie program Soluto (np. klikając ikonę skrótu Soluto w menu Start).


W oknie głównym programu zobaczysz graficzną prezentację procesu uruchamiania systemu w twoim komputerze. Grupa zielona, oznaczona napisem No-brainer, to składniki, które bezpiecznie możesz usunąć z procesu uruchamiania. Kolejna grupa, Potentially removable, to komponenty, które mogą być usunięte, ale przez osobę obytą z komputerem. Ostatnia grupa, Cannot be removed with Soluto, oznaczona szarym kolorem, symbolizuje zestaw elementów, których za pomocą programu Soluto wyłączyć po prostu nie można.


Łatwo zatem zauważyć, że głównym polem działania jest grupa zielona. Jak optymalizować poszczególne składniki? Gdy naprowadzisz kursor na tę grupę, zmieni się widok w oknie głównym. Wskazana grupa zostanie rozciągnięta i wyświetli się wskazywany element. W naszym przykładzie pierwszym elementem tej grupy jest Live Messenger, czyli komunikator internetowy, który istotnie na naszej maszynie jest ładowany do pamięci razem z systemem.


Ramka opisu danego obiektu wygląda w każdym przypadku podobnie i składa się z trzech bloków informacji. Pierwszy blok to skrócona nazwa aplikacji oraz czas jej uruchamiania (o tyle dłuższy jest start systemu z powodu ładowania danego programu). Drugi blok zawiera nazwę programu (tu: Windows Live Messenger) oraz jego krótki opis. Trzeci blok to blok rekomendacji. W naszym przykładzie rekomendacja brzmi It Depends, co oznacza „to zależy”.
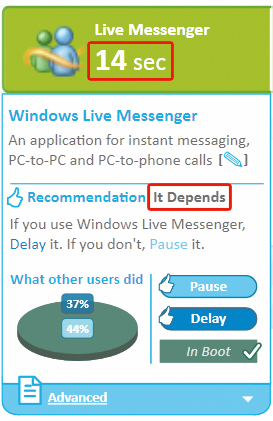

Poniżej widzisz dwa przyciski odpowiadające dwóm wskazaniom. Jeżeli używasz komunikatora Microsofu, kliknij przycisk Delay. Program będzie uruchamiany, ale z pewnym opóźnieniem, dzięki czemu nie będzie obciążał procesu startu systemu. Jeżeli natomiast nie używasz Windows Live Messengera, kliknij Pause, dzięki czemu program nie będzie w ogóle ładowany podczas startu, ale w każdej chwili w razie potrzeby będziesz mógł go uruchomić. W przypadkach spornych pewną pomocą służy koło statystyk po lewej stronie, na którym widzisz, ilu użytkowników Soluto (procentowo) wybrało dane rozwiązanie.
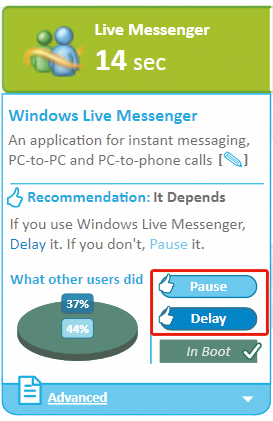

W analogiczny sposób konfigurujesz pozostałe elementy w bezpiecznej, zielonej grupie składników startowych. Pozostałych grup radzimy niedoświadczonym użytkownikom nie ruszać. I tak zysk będzie widoczny. Kiedy zakończysz optymalizację, po prostu zamknij okno Soluto i jeszcze raz uruchom system. Podczas kolejnego startu z pewnością zaobserwujesz szybsze ładowanie się systemu Windows.







