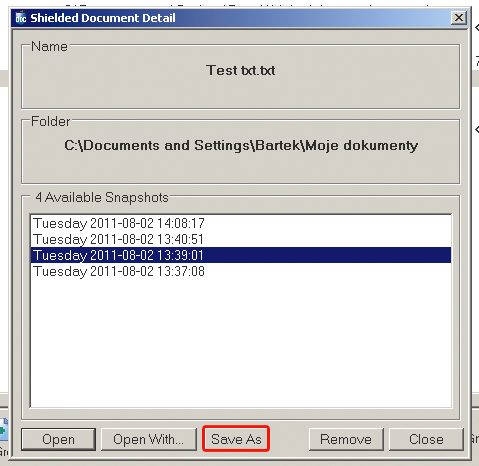Bezpieczne edytowanie
Proponujemy skorzystanie z darmowego DocShield zabezpieczającego automatycznie dokumenty, nad którymi pracujesz.

Instalacja programu przebiega standardowo. Po uruchomieniu instalatora kliknij Next.
W trzecim kroku, gdy instalator poprosi o potwierdzenie licencji, zaznacz opcję I agree i ponownie kliknij Next. Po skopiowaniu plików zakończ pracę instalatora, naciskając Close. Teraz uruchom program, korzystając ze skrótu utworzonego w menu Start.

Przy pierwszym uruchomieniu pojawi się informacja, że program nie może zabezpieczać dokumentów, bo nie ma zdefiniowanego folderu do archiwizacji. Zamknij okno z komunikatem, klikając OK. Następnie przejdź do zakładki Options, którą znajdziesz w górnej części okna programu.
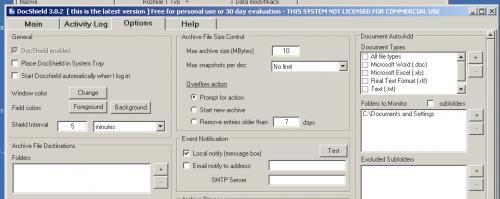

W sekcji Archive File Destination kliknij przycisk +. W oknie, które się pojawi, kliknij Browse, a następnie rozwiń gałąź Moje dokumenty. Naciśnij przycisk Utwórz nowy folder, a nowy katalog zatytułuj Archiwum. Potwierdź, klikając OK, a następnie Save.
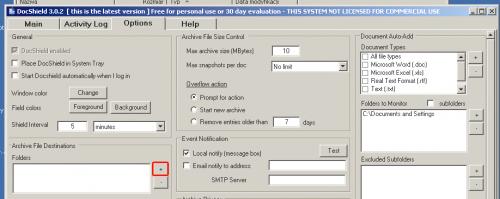


Pozostając w zakładce opcji, przejdź do sekcji Folders to Monitor, gdzie wskazujesz, jakie foldery mają być objęte zabezpieczeniem. Domyślnie jest tam umieszczony cały folder osobisty, ale warto go zmienić na folder Moje dokumenty, tak by program zabezpieczał tylko pliki utworzone przez ciebie, a nie pliki z konfiguracjami programów.
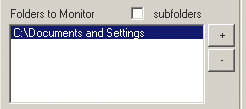

Zaznacz wpis w polu Folders to Monitor i kliknij przycisk -, by usunąć wpis. Naciśnij +, a potem Browse i wskaż folder Moje dokumenty. Potwierdź, klikając kolejno OK i Save. Jeśli chcesz, by monitorowane były także podkatalogi, zaznacz opcję subfolders.
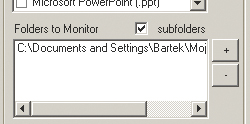

Nie ma sensu zabezpieczać wszystkich typów plików. Jeśli chcesz zabezpieczyć dokumenty tworzone w pakiecie MS Office i dokumenty tekstowe, zaznacz w sekcji Document Types wszystkie opcje poza All file types. Jeśli chcesz zabezpieczać typy plików, których nie ma na liście, możesz je dodać, klikając przycisk + w sekcji Document Types.
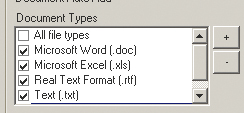

Jeśli chcesz zabezpieczyć dokument, który znajduje się poza monitorowaną lokalizacją (np. na pulpicie), kliknij zakładkę Main. Teraz kliknij kolejno przycisk Add Single, potem Browse. W oknie dialogowym wskaż plik i potwierdź, klikając Otwórz i Save.
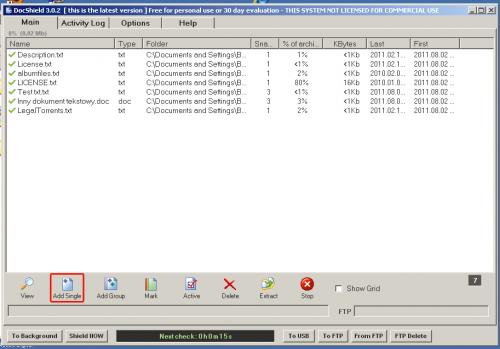

Możesz także dodać wiele plików naraz, korzystając z przycisku Add Group. Jeśli chcesz zaprzestać zachowywania wersji danego pliku, znajdź jego nazwę na liście w głównym oknie programu, zaznacz go myszą i kliknij przycisk Delete.
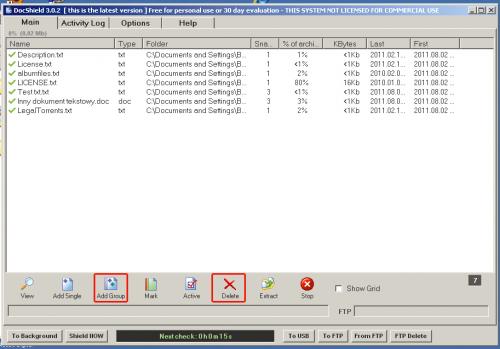

Jak wydobyć wersję pliku z archiwum? Kliknij dwa razy myszą interesujący cię plik na liście zabezpieczanych dokumentów w zakładce Main. Wyświetli się okno dialogowe Shielded Document Detail. Zobaczysz w nim listę z wyszczególnionymi wersjami pliku.


Aby otworzyć jedną z wersji, kliknij dwukrotnie myszą wpis z datą i godziną. Po chwili zobaczysz dokument w programie, który obsługuje w twoim systemie dany typ pliku. Możesz też zapisać wersję do osobnego pliku. W tym celu po zaznaczeniu jej myszą kliknij Save As.