Efektowna imitacja

Proces instalacji pakietu rozpoczyna się wyświetleniem okna konfiguracyjnego. Zawiera ono kilka istotnych opcji dotyczących przyszłego wyglądu systemu:
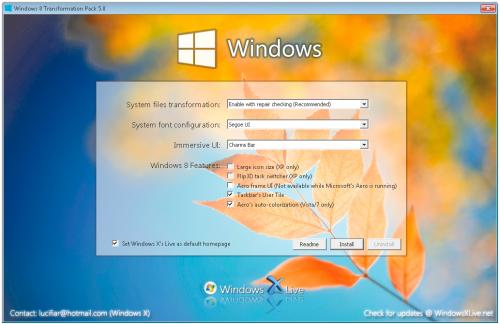

Znajdująca się na samej górze okna lista System files transformation pozwala określić, czy zmianami mają być objęte również pliki systemowe. Zalecaną przez twórców programu opcją jest tutaj domyślnie wybrana Enable with repair checking. Oznacza to transformację plików systemowych połączoną z badaniem ich integralności. Tylko w taki sposób upodobnisz wizualnie swój system do Windows 8. Zmiany dotyczą wówczas wielu elementów systemowych, m.in. ekranu logowania, kompozycji pulpitu, ikon i dźwięków powłoki systemowej.

Jeśli obawiasz się ewentualnego uszkodzenia systemu wskutek zmian w plikach systemowych, możesz wybrać z listy opcję Disable. Taka decyzja spowoduje jednak, że przeobrażenie systemu będzie niepełne. Oprócz charakterystycznego bocznego paska Charms Bar, i możliwości przełączenia się na interfejs Metro/Modern nie dostrzeżesz żadnych dodatkowych zmian.

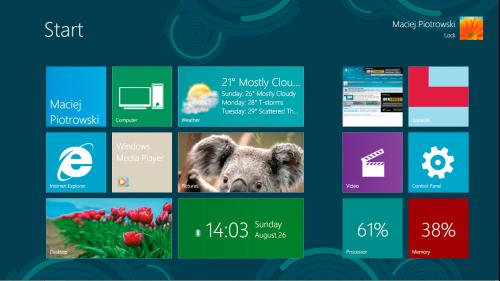

Z listy System font configuration wybierz czcionkę, która po transformacji będzie używana w systemie. Różnice w wyglądzie czcionek możesz zobaczyć na przedstawionym poniżej przykładzie. Domyślnym ustawieniem jest tu Segoe UI będąca jednym z charakterystycznych komponentów Windows 8. Stąd też zalecamy pozostawienie tego właśnie wyboru.
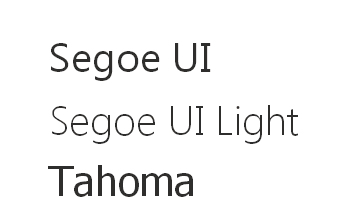

Kolejna rozwijana lista – Immersive UI – dotyczy wyglądu interfejsu po uruchomieniu systemu. Decydując się na domyślnie ustawioną opcję Charms Bar, ograniczysz wizualne zmiany systemu do ubogiego w opcje bocznego paska Charms Bar, tapety oraz kompozycji graficznej imitującej Windows 8. Dopiero wybranie opcji Metro UI Desktop pozwoli na pełne przeobrażenie wyglądu systemu, który uzyska teraz nowy kafelkowy interfejs Metro/Modern UI Style i rozszerzony pasek boczny Charms Bar.
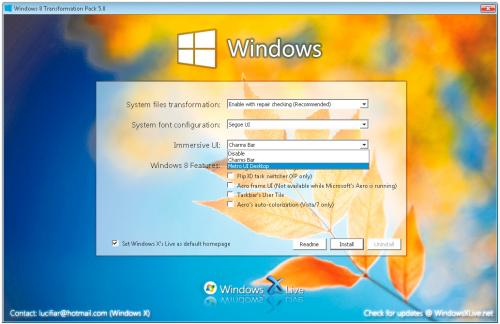

Znajdująca się w oknie konfiguracyjnym sekcja Windows 8 Features zawiera kilka dodatkowych opcji usprawniających działanie pakietu w systemie Windows XP. Jeżeli korzystasz z tego systemu, zaznacz pola pokazane na obrazku. Pierwsza opcja pozwoli powiększyć ikony, tak aby przypominały te z Windows 8. Druga uaktywni efekt trójwymiarowego przełączania okien Aero Flip 3D. Za pomocą trzeciej dodasz do Windows XP wygląd okien w stylu Aero.


Jeśli chcesz, aby na pasku zadań była widoczna miniatura użytkownika, zaznacz pole Taskbar's User Tile. Ten charakterystyczny dla Windows 8 kafel pojawi się w dolnym prawym rogu ekranu po instalacji pakietu.
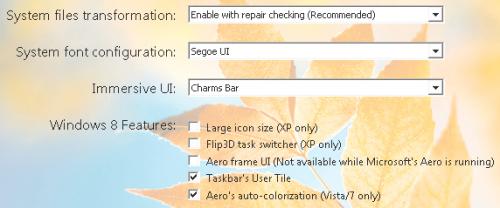

Jeżeli korzystasz z Visty lub „Siódemki”, a chcesz jak najwierniej upodobnić swój system do nadchodzącego Windows 8, zaznacz pole Aero's auto-colorization funkcji służącej do automatycznej koloryzacji okien. Na zakończenie odznacz jeszcze opcję: Set Windows X's Live as default homepage, dzięki czemu uchronisz się przed automatyczną zamianą ustawionej w przeglądarce strony domowej na witrynę Windows X’s Live, należącą do twórców programu. Kliknięcie przycisku Install zainicjuje instalację zgodną ze wstępnymi ustawieniami programu.

Na ekranie pojawi się okienko informujące o stanie instalacji. W zależności od wersji twojego systemu operacyjnego proces jego przeobrażania może trwać od kilkudziesięciu sekund do kilku minut. Pod koniec instalacji pakietu wyświetli się okno personalizacji systemu z domyślną nową kompozycją.
Zamknij je, klikając X, a zobaczysz okno dialogowe sygnalizujące potrzebę ponownego uruchomienia systemu. Kliknij OK i poczekaj, aż system przeprowadzi stosowną operację.
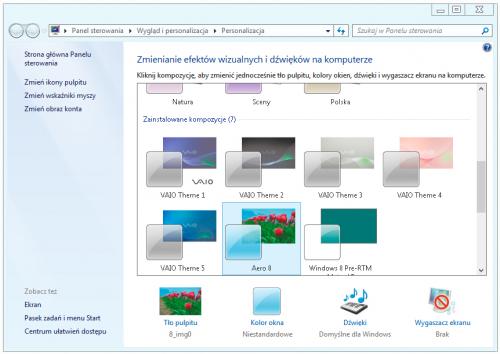

Po ponownym uruchomieniu zauważysz pierwszą zmianę w systemie już na ekranie logowania – tapeta z logo Windows 8. Zaloguj się do systemu i poczekaj, aż wszystkie jego komponenty zostaną załadowane, a ekran Start interfejsu Metro przysłoni pulpit z kompozycją Windows 8. Jeśli wszystko przebiegło bez problemów, a na ekranie nie pojawiły się komunikaty o błędzie, cały proces transformacji możesz uznać za pomyślnie zakończony.

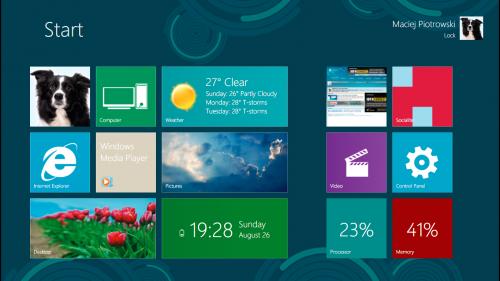

W każdej chwili możesz przywrócić pierwotny wygląd systemu. W tym celu wystarczy ponownie uruchomić program i w oknie konfiguracyjnym kliknąć przycisk Uninstall. W podobny sposób możesz zmienić wstępne ustawienia transformacyjne. Po ich zmodyfikowaniu naciśnij przycisk Configure.






