Filmowanie pulpitu

Po powrocie do okna głównego należy wybrać obszar nagrywania. W tym przypadku w sekcji Zaznacz obszar nagrywania, w rozwijanym menu, do wyboru masz kilka opcji. DISPLAY1 oznacza rejestrowanie w trybie pełnego ekranu, np. w grze lub podczas oglądania filmu. Dostępne są też dwie typowe rozdzielczości wideo wykorzystywane w serwisie YouTube oraz rozdzielczości pulpitu na monitorze o proporcjach ekranu 4:3 (Standard) lub 16:9 (Ekran panoramiczny).


Możesz również wybrać własną rozdzielczość, wpisując w pola poniżej wymiary (w pikselach) obszaru, który będzie rejestrowany. Kolejną metodą wyboru własnej rozdzielczości jest kliknięcie przycisku Zaznaczanie obszaru, a następnie zaznaczenie przy pomocy myszki ramki z obszarem na pulpicie, który ma być rejestrowany. Wydzielony obszar nagrywania możesz rozciągać klikając i przesuwając jego krawędzie myszą oraz przemieszczać po ekranie za pomocą umieszczonej centralnie ikony Pełny ekran.
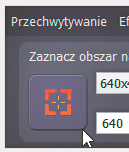

W środkowej sekcji domyślnie zaznaczone jest ikona System dźwiękowy. Oznacza to, że razem z obrazem rejestrowane będą dźwięki. Obok widnieje drugi przycisk, z symbolem mikrofonu z czerwonym krzyżykiem, który domyślnie jest wyłączony. Jeśli w trakcie rejestrowania filmu zechcesz nagrać własny komentarz przy pomocy mikrofonu, kliknij ikonę z symbolem mikrofonu z zielonym ptaszkiem.


Obok widoczne są jeszcze trzy ikony: Budzik – pozwala uaktywnić funkcję automatycznego ograniczenia czasu przechwytywania (w minutach), Strzałka kursora – po naciśnięciu wyświetla opcje kursora. Te narzędzia pozwalają dodatkowo zaznaczyć kursor myszy na przechwytywanym materiale poprzez jego uwypuklanie, podkreślanie kliknięć oraz dodanie dźwięku klikania myszką. Ostatnia ikona, Klawiatura, dodatkowo pokaże na filmie moment, w którym obsługując system bądź aplikację korzystasz z wybranej kombinacji klawiszy.
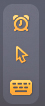

Gdy wszystkie parametry nagrywania masz już skonfigurowane, a obszar wyznaczony, pozostaje kliknąć przycisk REC. Program wejdzie stan gotowości do nagrywania, a po odliczeniu pięciu sekund zacznie się rejestrowanie obrazu. Ponadto program umożliwia wykonywanie statycznych zrzutów ekranowych – służy do tego klawisz F8.


W trakcie nagrywania obrys rejestrowanego obszaru zmienia kolory z czerwonego na biały, masz też dostęp do okna programu Screen Capture, na którym widoczny jest czas trwania powstającego filmu oraz dostępne są suwak regulujący głośność i przyciski panelu sterowania. Gdy zechcesz zakończyć rejestrację, kliknij przycisk Zatrzymaj lub naciśnij klawisz F10.







