Notatki zawsze pod ręką
Do uwspólnienia notatek wykorzystamy program Dropbox oraz skojarzoną z nim usługę internetową o tej samej nazwie.
W tekście opieraliśmy się na programach OneNote oraz Word z najnowszej generacji pakietu biurowego Microsoft Office 2010, ale prezentowane porady można zastosować także we wcześniejszej generacji, i to nie tylko oznaczonej numerem 2007, ale też wcześniejszych.
Zadanie polega na tym, byś uzyskał dostęp do notatek OneNote’a z każdego ze swoich komputerów – laptopa, domowego peceta, komputera w biurze itp. Oprócz tego możesz również współdzielić notes z innymi użytkownikami – tym zajmiemy się w kolejnym warsztacie.

Zakładamy, że zainstalowałeś już program Dropbox i założyłeś konto w serwisie Dropbox. Operacja ta jest bardzo prosta i nie będziemy jej tu szczegółowo prezentować. Podpowiemy tylko, że konto możesz zarejestrować zarówno za pomocą programu, jak i strony Dropboksa.

Uruchom program OneNote na komputerze, na którym znajdują się notesy, które chcesz udostępnić pozostałym komputerom. Po lewej stronie okna OneNote’a widoczne są tytuły istniejących notesów w twoim zbiorze notatek. W warsztacie zakładamy, że udostępnisz standardowy notes o nazwie Notes zawodowy. Kliknij tytuł notesu prawym klawiszem myszy, a następnie wybierz z menu kontekstowego pozycję Zamknij ten notes.
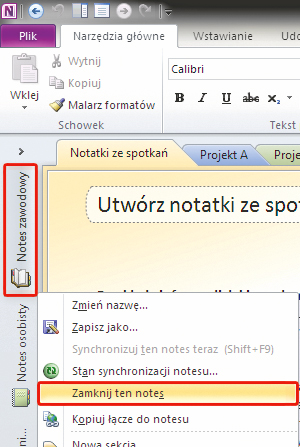

Zamknij program OneNote. Przejdź do folderu zawierającego notatki OneNote’a Notesy programu OneNote. Otwórz ten folder.


Wewnątrz katalogu z notesami zobaczysz kolejne foldery, z których każdy odpowiada konkretnemu notesowi istniejącemu w programie OneNote. Wszystkie notatki w zamkniętym przez ciebie notesie o nazwie Notes zawodowy znajdują się w widocznym tu folderze Notes zawodowy. Twoje zadanie polega na przeniesieniu tego katalogu wewnątrz folderu usługi Dropbox na twoim komputerze. Dla ułatwienia: przy standardowych ustawieniach folder usługi Dropbox ma nazwę My Dropbox i znajduje się w katalogu Moje dokumenty. Dla porządku warto wewnątrz folderu usługi Dropbox utworzyć jeszcze jeden katalog, np. Notesy udostępnione, i dopiero do niego przenieść folder odpowiedniego notesu.


Po przeniesieniu notesu do udostępnianej przez usługę Dropbox lokalizacji uruchom najpierw program OneNote na komputerze, z którego udostępniasz notes. Rozwiń menu Plik i wybierz polecenie Otwórz. Następnie kliknij Otwórz notes.
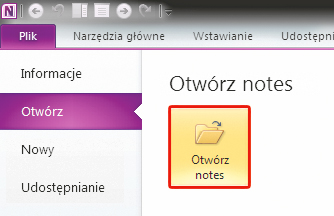

W oknie Otwieranie notesu wskaż przeniesiony do nowej lokalizacji (wewnątrz folderu usługi Dropbox) folder notesu i otwórz go podwójnym kliknięciem. Następnie zaznacz obiekt o nazwie Otwórz notes i kliknij Otwórz. Notes ponownie pojawi się na pasku bocznym z notesami.
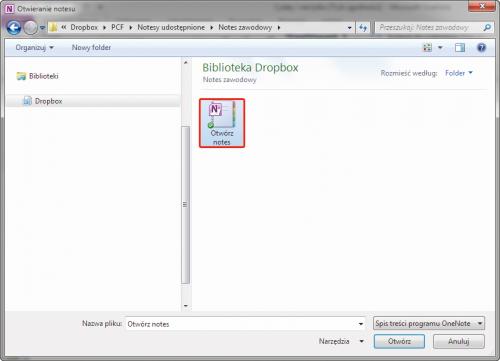

Teoretycznie w analogiczny sposób możesz otworzyć ten notes na każdym innym komputerze, na którym masz zainstalowaną usługę Dropbox i program OneNote. Dropbox automatycznie się zajmie synchronizacją danych. Notes o nazwie Notes zawodowy jest standardowym notesem w OneNote (jest dostępny od pierwszego uruchomienia programu), zatem warto zmienić nazwę notesu standardowego przechowywanego lokalnie, aby uniknąć konfliktu z notesem udostępnionym za pomocą usługi Dropbox. Zmiana nazwy dowolnego notesu jest bardzo prosta – kliknij tytuł notesu prawym klawiszem myszki i z menu kontekstowego wybierz polecenie Zmień nazwę.
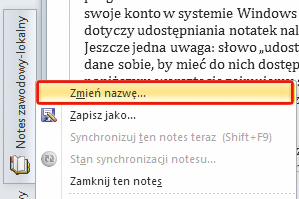
Jeżeli chcesz mieć dostęp do swoich dokumentów, ale nie chcesz ich wszystkich współdzielić z innymi użytkownikami, proponujemy w folderze Dropboksa umieścić nie jeden, lecz dwa foldery z dokumentami. W pierwszym umieścisz dokumenty, do których chcesz mieć dostęp z każdego komputera, a w drugim umieścisz pliki, które mają być współdzielone. Oczywiście ten drugi folder musisz ustawić jako folder współdzielony zgodnie ze wskazówkami w niniejszym warsztacie.






