PDF pod pełną kontrolą

Choć instalacja programu jest standardowa, koniecznie zwróć uwagę na jeden z jej początkowych ekranów. Zostaniesz w nim poproszony o wyrażenie zgody na doinstalowanie dodatkowej zawartości w postaci gry sieciowej BigFarm. Ponieważ wiąże się to z kolejną ingerencją w system, tym razem zamontowaniem w nim platformy usług i aplikacji Pokki, zalecamy zaznaczenie pola Nie akceptuję i kontynuację instalacji głównego programu za pomocą przycisku Next.

Pierwsze uruchomienie aplikacji nastąpi automatycznie. Z wyświetlonego wówczas panelu kontrolnego wybierz opcję PDF to Word, aby zainicjować przenoszenie treści PDF-a do łatwo edytowalnego formatu RTF, obsługiwanego między innymi przez program Microsoft Word.
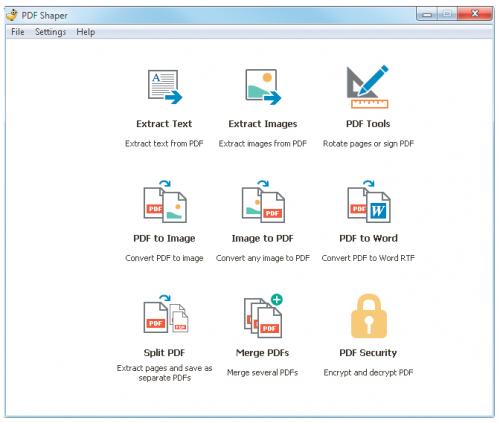

Właściwe okno konwertera, które pojawi się wówczas na ekranie, pozwoli ci wskazać plik źródłowy, który ma zostać przekształcony. Wystarczy, że klikniesz ..., a następnie skorzystasz z systemowego eksploratora. Po zatwierdzeniu swojego wyboru przyciskiem Otwórz interesujący cię plik wraz z prowadzącą do niego ścieżką dostępową znajdzie się w polu Source PDF. Jednocześnie puste dotąd pole Save to RTF, informujące o docelowej lokalizacji pliku wynikowego, zostanie automatycznie uzupełnione domyślnym przekierowaniem dokładnie do tego samego folderu. Pamiętaj jednak, że w każdej chwili możesz to zmienić, klikając znajdujący się obok przycisk ....
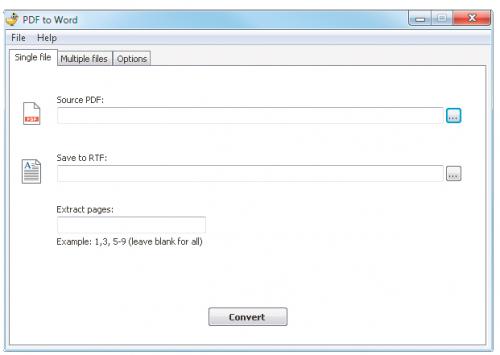

Przed rozpoczęciem faktycznej konwersji możesz jeszcze sprecyzować, których stron dokumentu ma ona dotyczyć. Wystarczy, że w pole Extract pages wpiszesz interesujące cię numery stron. Jeśli jednak potrzebujesz znacznie dokładniej określić elementy, które mają zostać poddane konwersji, przejdź do zakładki Options i zaznaczając pole Coustom process, aktywuj odpowiadające im ustawienia.
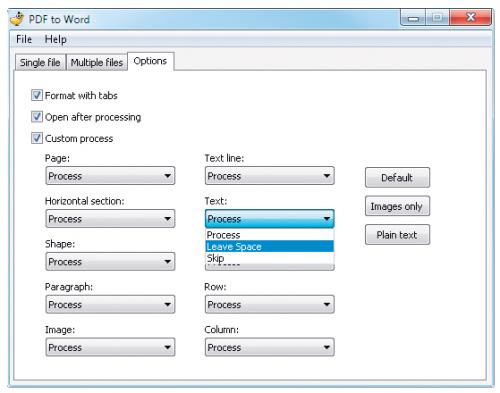

Miej jednak na uwadze, że ich domyślna konfiguracja nakazuje uwzględnić wszystkie komponenty dokumentu podczas procesu jego przekształcania. W celu pominięcia któregokolwiek z nich rozwiń przypisane doń menu i wybierz jedną z pozostałych opcji. Za pomocą pierwszej – Leave Space – spowodujesz, że program przeskoczy dany element, pozostawiając w jego miejscu stosowną lukę. W drugiej – Skip – ów składnik zostanie całkowicie zignorowany.

Kiedy już zdefiniujesz wszystkie ustawienia, możesz powrócić do zakładki Single file i naciskając przycisk Convert, zainicjować konwersję pliku do dokumentu RTF. W zależności od stopnia jego skomplikowania proces ten może trwać od kilku do kilkudziesięciu sekund. Jego postępy możesz obserwować w nowo wyświetlonym oknie Process. Dowiesz się z niego również o pomyślnym zakończeniu całej operacji.
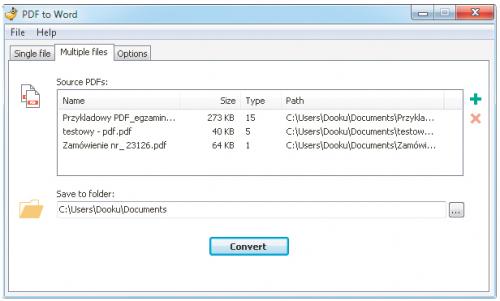

Jeśli chciałbyś skonwertować więcej niż jeden PDF, doskonale nadaje się do tego opcja przetwarzania wsadowego, umożliwiająca zamianę formatów kilku plików w tym samym czasie. Znajdziesz ją w zakładce Multiple files. Wystarczy, że przyciskiem bądź za pomocą metody przeciągnij i upuść dodasz do listy interesujące cię pozycje, wskażesz miejsce docelowe dla przetworzonych plików i klikniesz przycisk Convert.






