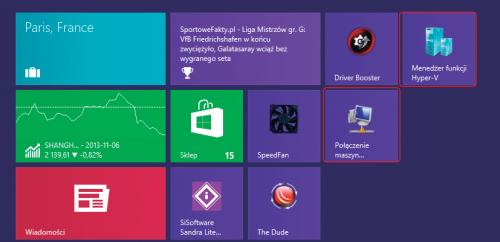Wirtualnie w Ósemce

Zanim będzie można tworzyć wirtualne środowiska, trzeba doinstalować do Windows 8 niezbędne do tego funkcje. Wciśnij kombinację klawiszy [Win]+[R]. Zadziała ona zarówno w widoku pulpitu, jak i w widoku ekranu startowego. W pole Otwórz wpisz polecenie optionalfeatures i wciśnij [Enter].

Poczekaj chwilę, aż system sprawdzi zainstalowane składniki. Przewiń listę funkcji, aż znajdziesz na niej element o nazwie hiper-v. Zaznacz pole z jego lewej strony Hyber-V. Zwróć uwagę, że funkcje wirtualizacyjne będą działały jedynie wtedy, gdy podzespoły twojego komputera będą do nich dostosowane. Jeżeli komputer nie ma odpowiednich możliwości sprzętowych, element o nazwie Platforma Hyper-V będzie niedostępny. Kliknij przycisk OK.
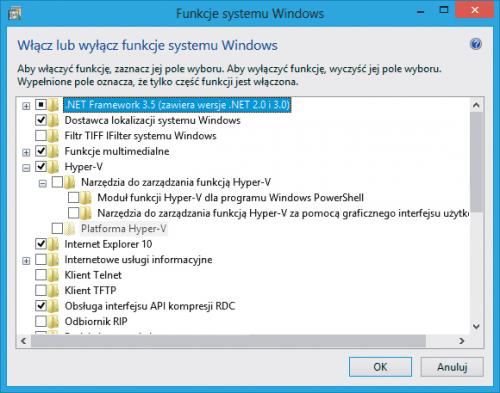

Po doinstalowaniu wymaganych plików trzeba ponownie uruchomić system. Zgodę na restart Ósemki potwierdzisz przyciskiem Uruchom ponownie teraz. Gdy Windows odzyska pełną funkcjonalność, przewiń ekran startowy w prawą stronę, używając suwaka u dołu bądź kółka myszy. Na końcu listy zestawu kafelków zobaczysz dwie dodatkowe ikony. Pierwsza służy do uruchamiania i obsługi maszyn wirtualnych, druga jest narzędziem konfiguracyjnym środowiska wirtualizacyjnego.