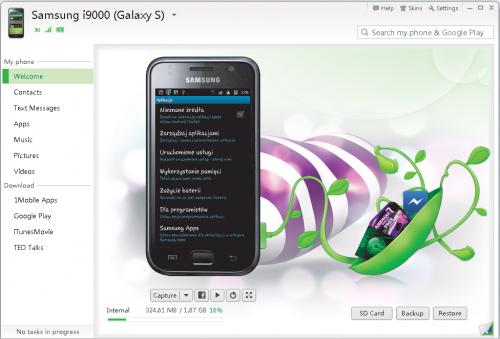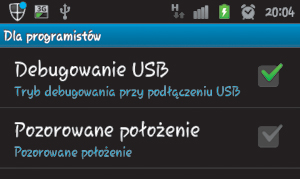Android na ekranie peceta

Pierwsze uruchomienie programu nastąpi automatycznie po zakończeniu standardowej instalacji. Na ekranie pojawi się wówczas puste okno aplikacji informujące o braku połączenia z telefonem. Aby rozpocząć proces synchronizacji komputera ze smartfonem, kliknij przycisk Connect.
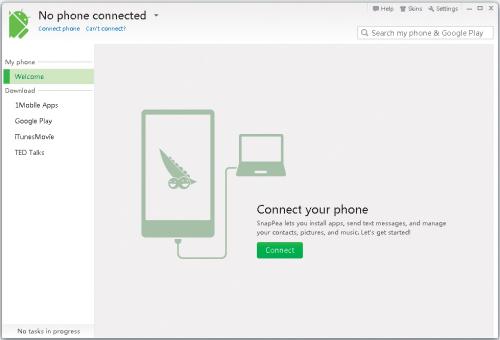

W tym momencie program poprosi o podłączenie telefonu do komputera, sugerując połączenie urządzeń za pośrednictwem kabla USB – Connect your phone via USB cable. Możesz jednak wykorzystać do tego sieć Wi-Fi. Wystarczy, że klikniesz niewielki odnośnik Or connect via Wi-Fi passcode znajdujący się w prawym górnym rogu okna kreatora. Z uwagi jednak na to, że do bezprzewodowej synchronizacji komputera ze smartfonem niezbędny jest specjalny kod generowany przez mobilną wersję aplikacji, zalecamy przeprowadzenie pierwszej synchronizacji po kablu.

Po podłączeniu telefonu kablem USB do komputera pojawi się na ekranie okno sygnalizujące próbę nawiązania połączenia. Jednocześnie system Windows automatycznie rozpocznie instalację sterowników do smartfonu. Po zakończeniu tego procesu zobaczysz kolejne okno, tym razem wskazujące na znalezione już urządzenie – Select phone. Wraz z nim wyświetlone zostanie okno informujące o potrzebie aktywowania w telefonie funkcji USB debugging (patrz ramka „Włączanie trybu debugowania USB”).
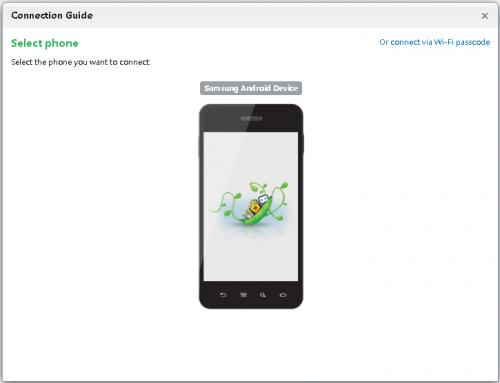

Po uruchomieniu trybu debugowania USB wyświetli się na ekranie komunikat Install SnapPea for Android, informujący o konieczności zainstalowania mobilnej wersji aplikacji SnapPea w telefonie. Kliknięcie przycisku Continue zainicjuje instalację.
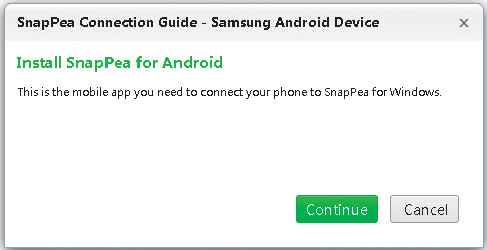

Gdy instalacja dobiegnie końca, zobaczysz swój telefon w głównym oknie programu. Oznacza to, że połączenie zostało nawiązane. Jednocześnie w drugim oknie program zapyta, czy na stałe powiązać rozpoznany smartfon z komputerem. Kliknięcie przycisku Link umożliwi automatyczną synchronizację obu urządzeń zawsze, gdy zostaną połączone przez USB, czy też znajdą się w zasięgu tej samej sieci Wi-Fi.