Android w Windows

Na stronie z instrukcjami dotyczącymi usługi (otwartej przez instalatora) kliknij here. Zapisz plik w dowolnym miejscu na dysku.
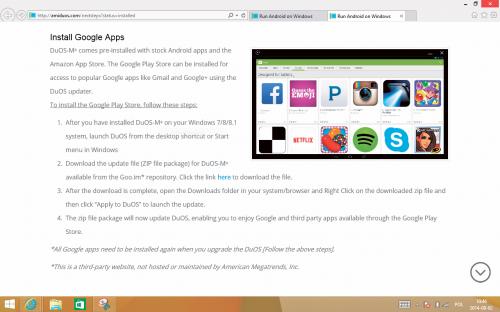

Mając uruchomione środowisko DuOS, przejdź w Windowsie do pobranego pakietu (w naszym przypadku gapps-jb-20130812-signed.zip), kliknij go prawym klawiszem myszy (lub przytrzymaj palcem) i wybierz z menu Apply to DuOS. Android uruchomi się ponownie, po czym pojawi się kreator konfiguracji. Przejdź kolejne etapy instalacji, wybierając język, ustawiając konto Google, itd.
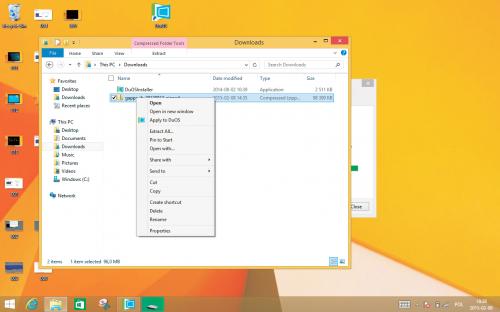

Po skonfigurowaniu systemu zobaczysz, że wśród aplikacji pojawił się Sklep Play.

W Androidzie przejdź do ekranu aplikacji, a potem Ustawienia. W ustawieniach wejdź do sekcji Narzędzie konfiguracji DuOS, a w niej uruchom: Narzędzie konfiguracji DuOS.
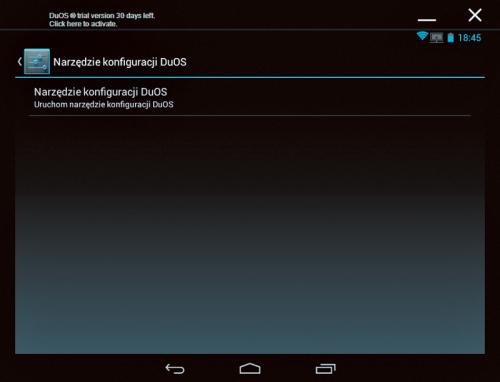

Kliknij B<>General i w sekcji zmień tryb wyświetlania na Manual Screen. Pojawią się trzy dodatkowe opcje. Pierwsza oznacza pełny ekran, który jest uruchamiany po kliknięciu strzałek na górnym pasku DuOS. Druga to prawie pełny ekran, ale z górnym paskiem aplikacji. Trzecia to mały ekran o rozdzielczości 800x600 pikseli. Wybierz odpowiadającą ci opcję, np. pierwszą, by wyświetlać Androida na pełnym ekranie.
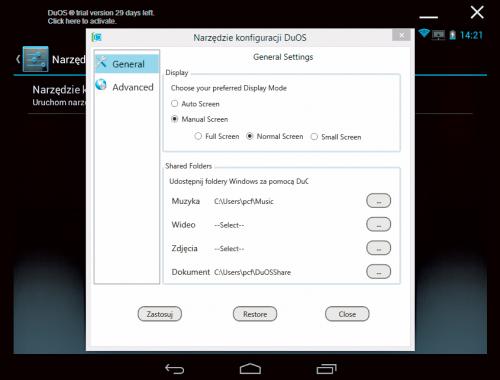

W tym samym oknie w sekcji Shared Folders możesz wskazać foldery, które będą współdzielone przez oba systemy. Po dostosowaniu ustawień kliknij Zastosuj, a potem Close.

Aby Android był wyświetlany w nowo ustawionym trybie, musisz go zamknąć przyciskiem w prawym górnym rogu okna. W oknie Zamknij kliknij OK. Uruchom system Google’a ponownie i używaj go w Windowsie.







