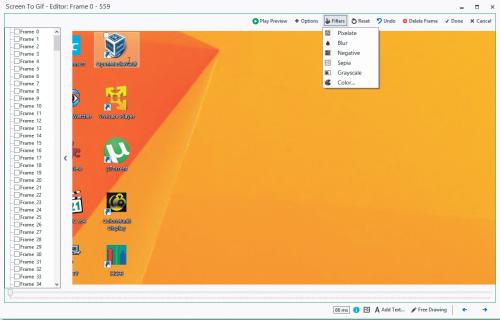Animowane instrukcje

Zanim rozpoczniesz nagranie, przemyśl dokładnie, co i w jakiej kolejności chcesz pokazać. Zastanów się także, czy będziesz rejestrował zdarzenia z fragmentu, czy z całego ekranu. Ustaw w odpowiednim miejscu okno ScreenToGif i dopasuj jego rozmiar. Rozciągając je na cały ekran, spowodujesz, że nagrają się wszystkie operacje wykonywane na pulpicie. Pamiętaj jednak, że plik wynikowy będzie wtedy większy. Uwaga! Zmienianie rozmiaru nagrywanego obszaru podczas trwającej rejestracji, choć teoretycznie możliwe, jest nieskuteczne albo prowadzi do powstania bałaganu i błędów w materiale. Aby rozpocząć rejestrację, kliknij Record.


Przycisk Pause wstrzymuje nagrywanie. Możesz w trakcie przerwy zmienić na przykład położenie
okna nagrywania. Przycisk Stop kończy rejestrowanie. Po zakończeniu pracy w oknie programu pojawią się dodatkowe opcje umożliwiające edycję zapisanego materiału. Aby uruchomić podgląd, kliknij przycisk Play Preview.
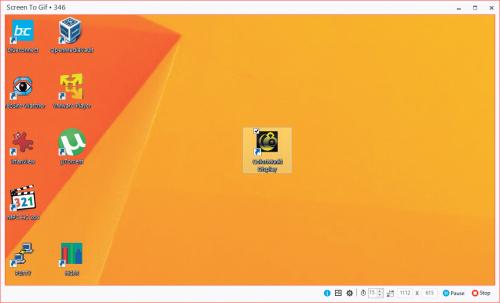

Część narzędzi edycyjnych ukryta jest pod przyciskiem Options. Gdy go klikniesz, rozwinie się menu z funkcjami. Za ich pomocą możesz dodać do animacji tekst i podpisy: Add Text i Add Quick Caption.
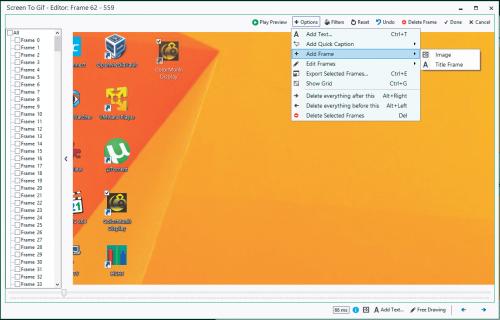

Jeżeli chcesz uzupełnić nagranie dodatkowymi materiałami, na przykład ekranem tytułowym lub grafiką, dodaj do niego odpowiednie ramki za pomocą polecenia Add Frame. W podmenu wskaż Title Frame albo Image.

Cały czas pamiętaj, że film składa się z wielu pojedynczych obrazów i, o ile nie wskażesz, że ma być inaczej, wprowadzane zmiany odnoszą się do pojedynczej klatki. Aby wybrać klatkę bądź klatki do edycji, wysuń panel podglądu klatek, klikając przycisk strzałki z lewej strony okna. Zaznacz pola obok wybranych ramek lub kliknij All. Wtedy zmiany pojawią się w całym filmie. Uwaga, opcja cofania zmian Undo odnosi się jedynie do ostatnio wprowadzonej modyfikacji! Gdybyś potrzebował wrócić do stanu sprzed paru operacji, będziesz musiał zresetować cały materiał do stanu początkowego i zacząć wszystko od nowa. Zrobisz to za pomocą przycisku Reset.
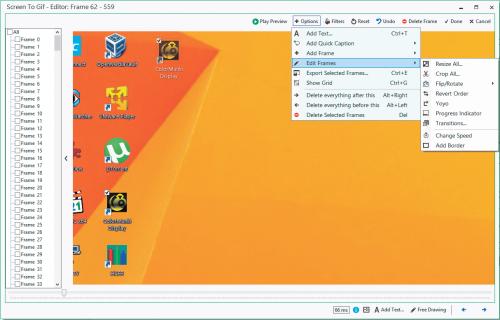

Za pomocą rozbudowanego menu edycji poszczególnych ramek (Edit Frames) możesz zmieniać globalnie ich rozmiar, przycinać je czy zmieniać ich orientację. Funkcja Revert Order spowoduje odwrócenie kolejności klatek – dzięki niej film będzie oglądany od końca do początku.

Po zaznaczeniu można eksportować wybrane klatki (Exported Selected Frames), kasować wszystkie od początku do miejsca zaznaczenia (Delete everything before this) albo od zaznaczenia do końca (Delete everything after this). Aby usunąć te zaznaczone, kliknij Delete Selected Frames. Za pomocą dostępnych w menu opcji dodasz do filmu wskaźnik postępu albo ramkę, zmienisz też szybkość odtwarzania.

ScreenToGif oferuje także zestaw kilku filtrów. Również one są nakładane tylko na wybrane klatki. Rozwiń menu Filters i kliknij jedno z zawartych w nim poleceń, na przykład Sepia. Aby zapisać wprowadzone zmiany, użyj przycisku Done i wskaż miejsce na dysku, w którym ma zostać zapisany plik wynikowy. Aby anulować wszystkie operacje, kliknij Cancel.