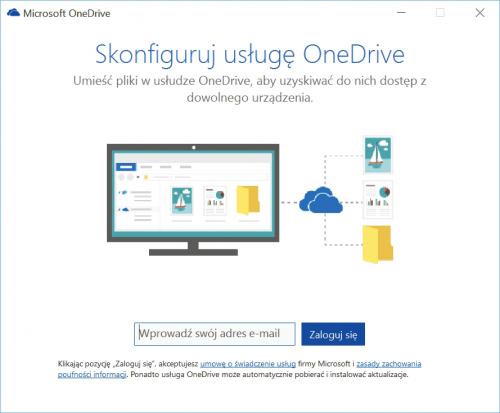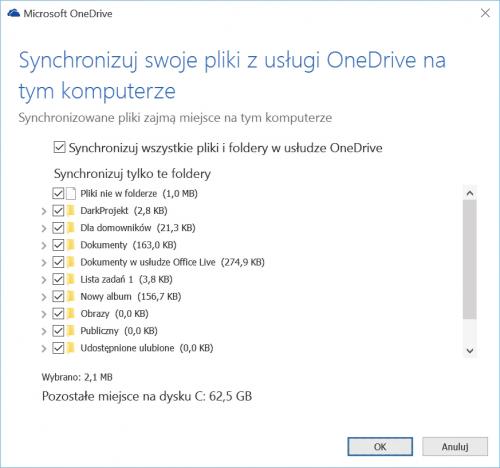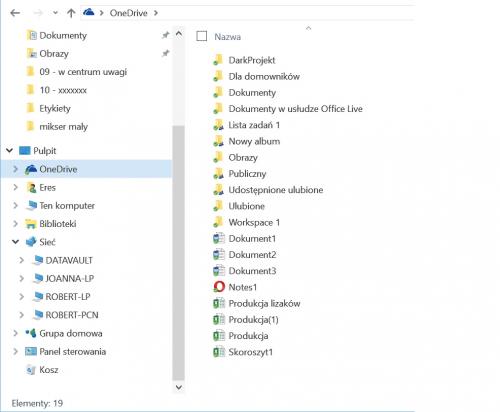Bezpieczne dane na dysku
Umieszczanie plików na internetowych dyskach z punktu widzenia bezpieczeństwa danych może wydawać się ryzykowne. Z drugiej strony usługi takie jak OneDrive ułatwiają wymianę plików pomiędzy różnymi systemami i platformami – warto ich używać do przechowywania mniej istotnych informacji. Integracja OneDrive’a z Windowsem sprawia, że korzystanie z internetowego magazynu jest niezmiernie proste i na szczęście nie wymaga logowania się do konta Microsoft w systemie.

Dostęp do OneDrive’a można uzyskać bezpośrednio z Eksploratora plików. Ikona dysku umieszczona została w panelu po lewej stronie i funkcjonuje on jak tradycyjny dysk lokalny. Przed pierwszym użyciem trzeba się jednak zalogować do serwisu. Kliknij ikonę OneDrive w Eksploratorze, wpisz adres swojej skrzynki w odpowiednim polu i kliknij przycisk Zaloguj. Podaj swoje hasło, wciśnij Enter i użyj przycisku Dalej.
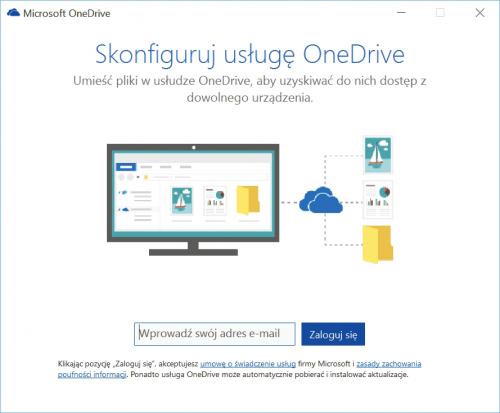

Jeżeli korzystałeś już z usługi, możesz określić, które katalogi będą synchronizowane. Wystarczy usunąć lub umieścić zaznaczenie obok nazwy folderu. Lista odzwierciedla strukturę danych na dysku internetowym. Aby aktualizować całą zawartość dysku, przejdź po prostu dalej i wybierz Otwórz mój folder usługi OneDrive.
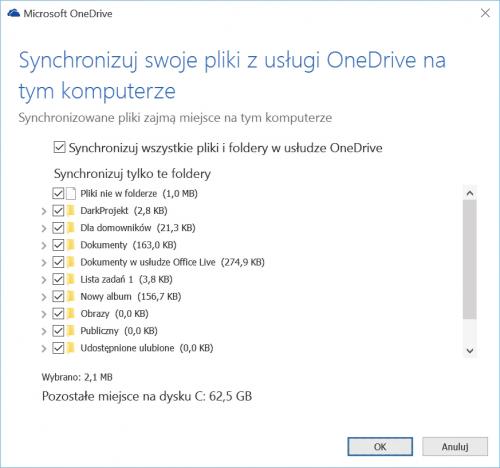

Zostaniesz przeniesiony do witryny internetowej z informacjami o możliwościach usługi. Kliknij strzałkę po prawej stronie, jeżeli chcesz zapoznać się z opisami, albo po prostu zamknij okno przeglądarki. Zawartość dysku internetowego jest dostępna w Eksploratorze jak każdy folder lokalny:
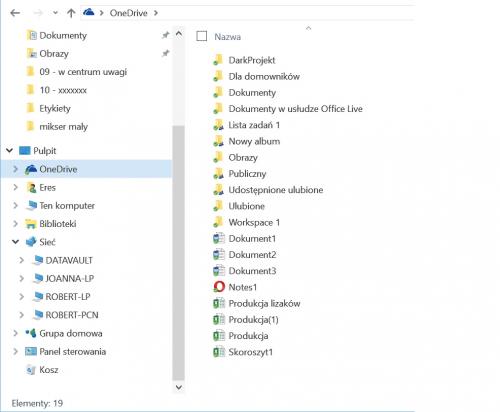
Aktualizacja bez restartu
W systemie Windows 10 poprawki są pobierane inaczej niż we wcześniejszych systemach poprzednio, ale zmieniony został także mechanizm ich instalowania. Domyślnie użytkownik pozbawiony jest kontroli zarówno nad pobieraniem danych, jak i dodawaniem łatek do systemu – w efekcie ponowne uruchamianie Windowsa wymagane po większych modyfikacjach może przeszkadzać w pracy. Teoretycznie restarty zaplanowane są na czas, w którym użytkownik nie korzysta z komputera, ale mechanizm nie zawsze działa, niektóre przeprowadzane w danej chwili operacje mogą zostać przerwane. Domyślne ustawienia można jednak zmodyfikować. Rozwiń menu startowe i wybierz Ustawienia. Otwórz kategorię Aktualizacja i zabezpieczenia, a następnie Windows Update. Kliknij łącze Opcje zaawansowane. Rozwiń listę Wybierz sposób instalowania aktualizacji
i ustaw na niej Powiadom o konieczności zaplanowania ponownego uruchomienia.
Zrzuty w OneDrivie
Użytkownicy, którzy korzystają z dysku OneDrive, mogą automatycznie zapisywać w serwisie kopie zrzutów ekranowych generowanych na komputerze. Wystarczy po skonfigurowaniu usługi wcisnąć klawisz Print Screen – na ekranie pojawi się okno wyboru. Kliknięcie przycisku Zapisz w usłudze OneDrive sprawi, że kopie będą tworzone w internecie, zaś wybranie Nie, dziękuję wyłączy funkcję. Jeżeli chcesz mieć więcej czasu na zastanowienie się, naciśnij Zapytaj mnie później.
Godziny ciszy
Rozbudowanie możliwości generowania różnych powiadomień przez Windows 10 i zainstalowane w nim programy powoduje, że komunikaty mogą pojawiać się często w nieodpowiednich momentach. Dla przykładu osobom, które nie wyłączają komputera na noc, mogą przeszkadzać alarmy dźwiękowe. Aby wyeliminować ryzyko niezaplanowanej pobudki, wprowadź małą zmianę w Centrum akcji. Kliknij ikonę powiadomień w zasobniku, a następnie ikonę Godziny ciszy w panelu. Dzięki temu włączysz lub wyłączysz powiadomienia między północą a 6 rano. Aby skonfigurować rodzaj prezentowanych komunikatów, kliknij ikonę prawym przyciskiem myszy i wybierz Przejdź do ustawień. Możesz teraz skonfigurować sposób wyświetlania informacji i zdefiniować, które programy mogą to robić.
Szybki dostęp albo Ten komputer
Eksplorator plików pozwala na szybki dostęp do ostatnio przeglądanych folderów oraz tzw. przypiętych katalogów. Odpowiada za to sekcja Szybki dostęp, wyświetlana w panelu po lewej stronie, oraz domyślna zawartość głównego okna Eksploratora. Mimo że wygodne, takie rozwiązanie nie musi odpowiadać każdemu. W centralnym obszarze Eksploratora można wyświetlać zawartość komputera, szybki dostęp pozostawiając w panelu po lewej. W tym celu uruchom Eksploratora plików, kliknij kartę Widok i przycisk Opcje. Z listy Otwórz Eksploratora plików w: wybierz pozycję Ten komputer.