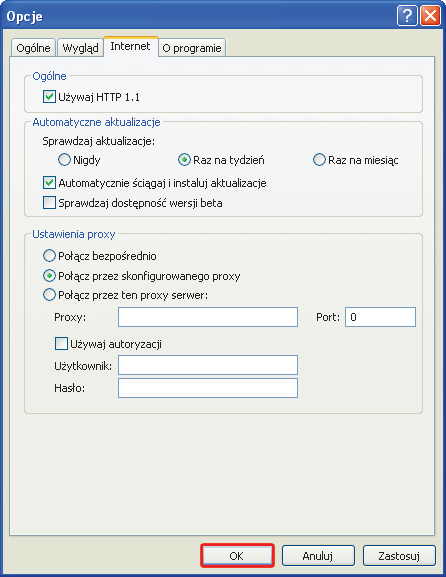Boczny pasek
|
|
|
|

Dwukrotnie kliknij ikonę sidebarb116 lub wybierz opcję instalacji z menu naszego krążka. Jeżeli pojawi się okno: Otwieranie pliku - ostrzeżenie o zabezpieczeniach, kliknij w nim przycisk Uruchom.
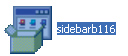

W oknie instalatora Desktop Sidebar kliknij Next. Następnie, jeżeli chcesz zainstalować program tylko dla siebie (ściślej – dla aktualnie zalogowanego w systemie użytkownika), kliknij Next jeszcze raz. Jeżeli natomiast chcesz, by program był zainstalowany dla wszystkich, wybierz opcję Everyone i dopiero kliknij Next.
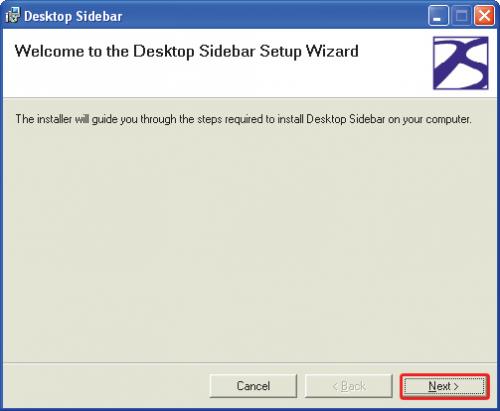

Jeszcze raz kliknij Next, a po przekopiowaniu plików programu na dysk kliknij przycisk Close.

Uruchom program Desktop Sidebar, wybierając z menu Start kolejno: folder Desktop Sidebar, a następnie skrót Desktop Sidebar.
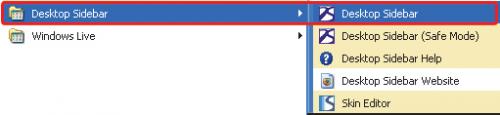

Podczas pierwszego uruchomienia musisz poczekać na załadowanie się standardowego zestawu gadżetów (zwanych tu panelami) Desktop Sidebara (potrzebne jest połączenie z internetem). Aby przejść do opcji konfiguracyjnych programu, kliknij pasek tytułowy paska bocznego Sidebar prawym klawiszem myszki i z menu kontekstowego wybierz Opcje....


W oknie Opcje, które się pojawi, domyślnie aktywna jest zakładka Ogólne. W sekcji Ogólne warto zaznaczyć pole: Uruchom ten program podczas uruchamiania Windows.
W sekcji Okno ze szczegółami określasz, w jaki sposób wywoływane będą okna przyporządkowane poszczególnym panelom. Ponieważ w dalszej części założyliśmy domyślną konfigurację programu, pozostaw na razie domyślnie zaznaczoną opcję Wyświetlaj okno ze szczegółami, gdy wskażę panel. W sekcji Okno powiadomienia możesz wybrać, czy pasek ma ciebie powiadamiać o zdefiniowanych zdarzeniach (np. zmianie kursu akcji, nowym e-mailu itp.). Jeżeli chcesz być powiadamiany, pozostaw zaznaczone pole wyboru Wyświetlaj okno powiadomienia.
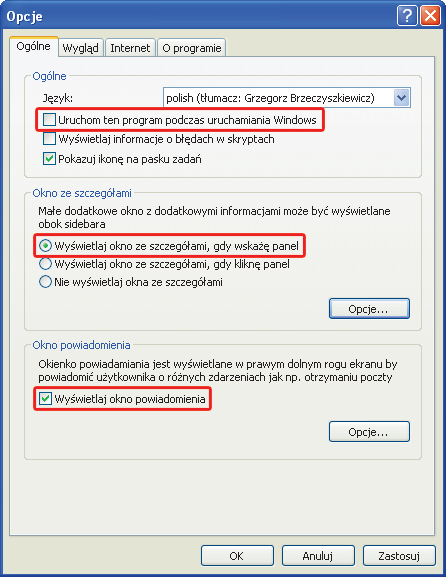

Kliknij zakładkę Wygląd. Tutaj znajdziesz opcje decydujące o wyglądzie paska. W sekcji Wygląd z rozwijanej listy Skóra możesz wybrać jeden z predefiniowanych motywów wzorniczych. Po wybraniu którejkolwiek pozycji kliknij Podgląd, by zobaczyć daną skórkę. W sekcji Pozycja określasz, gdzie ma być wyświetlany pasek boczny (domyślnie po prawej stronie) oraz w jakiej kolejności. Ponieważ Desktop Sidebar został tak opracowany, że okna innych aplikacji po maksymalizacji nie przesłaniają go, zalecamy pozostawienie domyślnych wartości, tj. zaznaczonej opcji Zawsze na wierzchu.
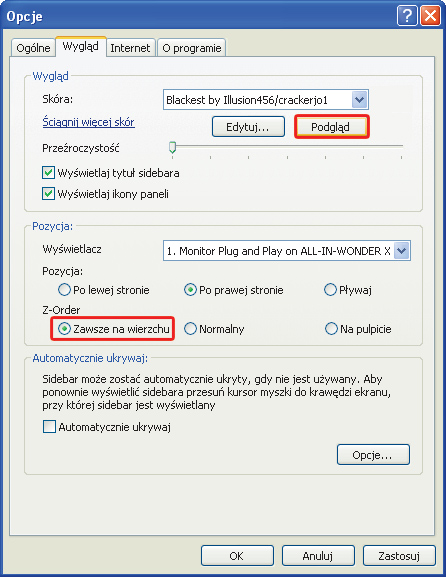

Pod zakładką Internet najważniejsze są opcje dotyczące automatycznej aktualizacji Sidebara. Jednak domyślna konfiguracja jest naszym zdaniem optymalna i nie musisz nic modyfikować. Aby zaakceptować ewentualne zmiany wprowadzone we wcześniej opisywanych zakładkach, kliknij OK.