Brak miejsca na C:!
Oprócz modyfikacji rejestru proponujemy zastosowanie innego triku. Polega on na skorzystaniu z obecnego w systemie plików NTFS (domyślnym w systemie Windows XP) mechanizmu punktów połączenia, zwanych też symlinkami, z ang. junction
points. Dzięki nim można tworzyć foldery wirtualne, tzn. takie, które dla aplikacji wyglądają jak prawdziwe, chociaż przestrzeń zajmowana przez przechowywane w nich pliki pochodzi z innego dysku.

Mając uruchomiony system Windows, wciśnij skrót klawiszowy [Windows+R]. Pojawi się okno Uruchamianie. W polu tekstowym Otwórz wpisz polecenie regedit i kliknij OK.
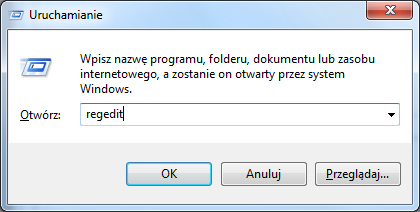

W oknie Edytor rejestru, rozwijając gałęzie rejestru widoczne po lewej stronie, odnajdź i zaznacz kliknięciem katalog: HKEY_LOCAL_MACHINE\SOFTWARE\Microsoft\Windows\CurrentVersion

Przejdź na prawą stronę okna, odszukując wartości CommonFilesDir i ProgramFilesDir.



Kliknij dwukrotnie CommonFilesDir i w oknie Edytowanie ciągu w polu Dane wartości wpisz nową ścieżkę dostępu – w naszym przykładzie jest to Z:\Programy\Common. Oczywiście w systemie musi istnieć dysk o danej literze oraz wskazywane foldery na tym dysku; pamiętaj o ich utworzeniu przed modyfikacją rejestru) i kliknij OK. W analogiczny sposób edytuj wartość ProgramFilesDir.
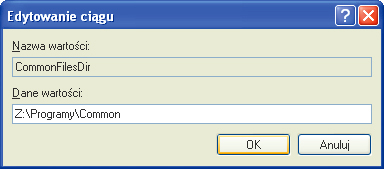

Teraz zamknij okno Edytora rejestru i ponownie uruchom system Windows. Od tej pory każdy nowy program powinien być domyślnie instalowany w nowych folderach wskazywanych przez podane wartości rejestru. Zanim przystąpisz do modyfikowania rejestru systemowego, zapoznaj się jeszcze z uwagami zawartymi w ramce poniżej: „O czym trzeba pamiętać podczas modyfikacji rejestru Windows”.
- Nazwa utworzonych przez ciebie folderów, które mają być zastępcze dla domyślnych folderów Program Files oraz Common Files, jest całkiem dowolna, ale jeżeli instalujesz nie tylko polskojęzyczne oprogramowanie, to lepiej w nazwach nowych folderów nie używać polskich znaków.
- Modyfikacja rejestru nie powoduje przeniesienia domyślnego foldera Program Files. „Stary” folder wciąż będzie istniał na dysku systemowym (najczęściej jest to dysk C:), ale nie będzie się już rozrastał w trakcie instalowania jakiegokolwiek nowego programu, gdyż ten będzie umieszczony w nowym, wskazanym w wartościach rejestru, folderze.
- Jeżeli po ponownym uruchomieniu systemu rozwiniesz menu i zobaczysz „puste” ikony, kliknij po prostu taką ikonę. System powinien sam ustalić położenie danego programu i po ponownym rozwinięciu menu Start w miejscu „pustej” ikony powinna się pojawić właściwa. Niestety, sposób ten nie zadziała w przypadku programu Outlook Express. Jeżeli zatem odbierasz pocztę za pomocą tego programu, użyj metody przeniesienia foldera Program Files opisanej w warsztacie „Metoda druga – skorzystanie z punktów połączenia NTFS”.
- Pod żadnym pozorem nie usuwaj „starego” foldera Program Files umieszczonego na dysku systemowym. Choć nie będzie on uwzględniany przez nowe aplikacje, to wciąż z niego korzysta wiele komponentów i aplikacji instalowanych razem z Windows, jak np. Internet Explorer czy Windows Media Player.
- Niestety, z opisaną metodą wiąże się ryzyko dotyczące mechanizmu automatycznej aktualizacji Windows XP. Mechanizm Windows Update „zakłada”, mimo zmiany w rejestrze, że domyślnym folderem instalacji dla nowych aplikacji jest wciąż C:\Program Files (o ile system był instalowany na dysku C:). Rezultat trudno przewidzieć, ale bardzo możliwe, że automatycznie pobrana poprawka czy łata nie będzie mogła być poprawnie zainstalowana, nie zadziała, pojawią się błędy itp.






