Chmura czyszcząca okienka

W oknie głównym, w prawym dolnym rogu kliknij przycisk Expert. Zmieni się zawartość okna. Opcje są teraz podzielone na kategorie. Dostęp do każdej z nich uzyskasz, klikając zakładki.
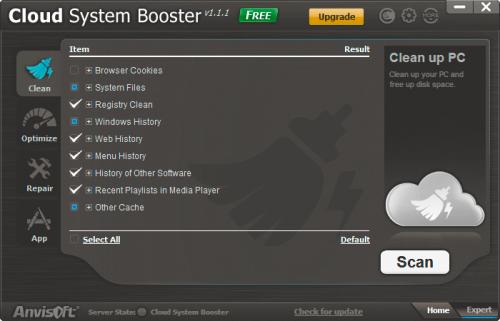

Przykładowo pod zakładką Clean zebrano wszystkie funkcje służące do usuwania zbędnych plików i podzielono je na grupy. Każda z grup, np. Browser Cookies, zawiera funkcje, do których dostęp uzyskasz, klikając przycisk + widoczny przy nazwie grupy.

Nie wszystkie funkcje są domyślnie aktywne. Aby uaktywnić np. usuwanie plików cookies z przeglądarek internetowych, kliknij na wybranych pustych kwadratach przy nazwach funkcji. Pojawią się tam ptaszki, które sygnalizują, że dana funkcja jest od tej pory aktywna podczas procesu oczyszczania systemu.
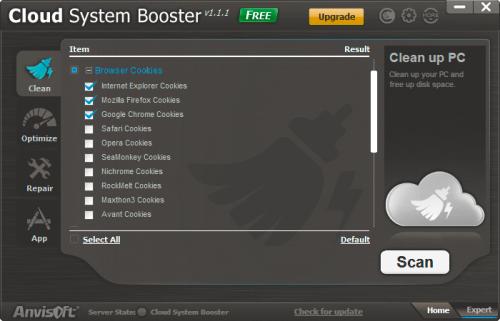

Możesz też kliknąć odnośnik Select All, który za jednym zamachem uaktywni wszystkie funkcje we wszystkich grupach. Zanim to jednak nastąpi, wyświetli się okno z komunikatem ostrzegawczym. Zamknij je, klikając OK.
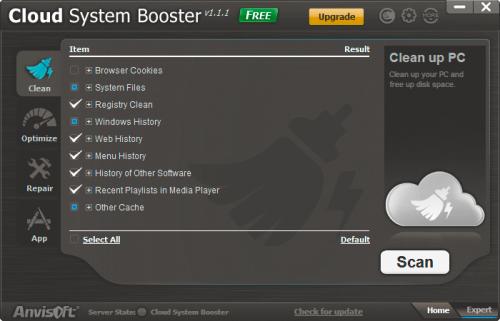

Pamiętaj, że niektóre pliki uznane przez program za zbyteczne mogą przechowywać istotne dla użytkownika informacje! Jeśli nie jesteś pewien, które funkcje wybrać, użyj odnośnika Default.

W ten sam sposób sprawdź zawartość wszystkich pozostałych grup i uaktywnij inne wybrane funkcje. Oprócz funkcji zebranych pod zakładką Clean masz jeszcze dostęp do pozostałych trzech zakładek. Przyspieszanie Windows Optimize, np. funkcje w grupie Optimize Startup Speed przyspieszają uruchamianie się systemu. Pod zakładką Repair zgromadzono funkcje korygujące typowe problemy, np. funkcje z grupy Repair Registry Errors naprawiają błędy w rejestrze Windows. Ostatnia zakładka App, to funkcje usuwające zbyteczne pliki pozostawione przez różne aplikacje zainstalowane w Windows, np. przez pakiet Microsoft Office.
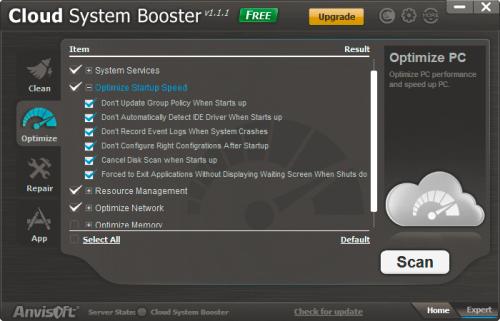
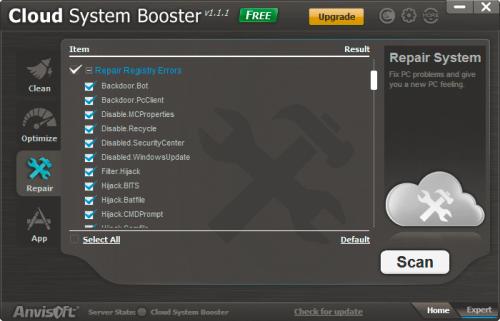

Jeśli zechcesz sprawdzić, co tak naprawdę zrobił program, jakie pliki usunął i ile błędów naprawił, rozwiń menu More i wybierz opcję Logs.
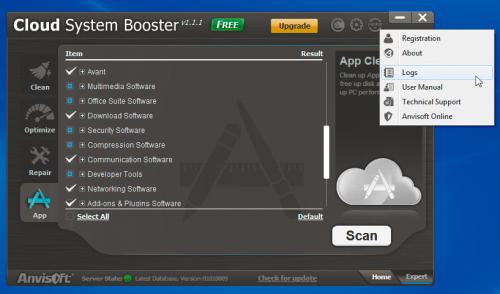

Wyświetli się okno Log Center dające dostęp do pełnej historii wykonywanych czynności.







