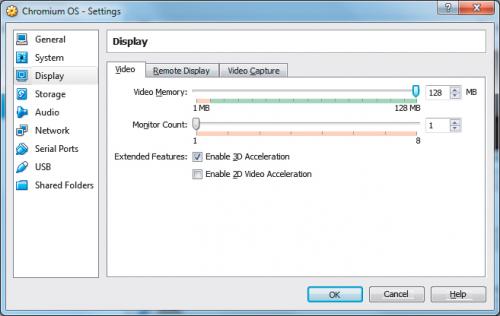Chrome jako system

Oprócz programu do wirtualizacji będziesz potrzebował dysku wirtualnego z zainstalowanym systemem Chrome OS w wersji Open Source – Chromium OS. Wejdź na stronę http://chromeos.hexxeh.net i przewiń ją w dół do sekcji Nightly build links. Tam, przy wersji Build 4028 kliknij znajdującą się obok ikonę VirtualBox i zapisz plik na dysku komputera.
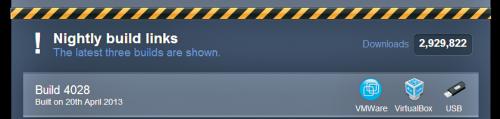

Rozpakuj archiwum i uruchom program Virtual Box w celu skonfigurowania wirtualnej maszyny dla nowego systemu. W głównym oknie programu kliknij New i jako nazwę podaj Chromium OS. Z listy Type wybierz Linux, jako wersję pozostaw Ubuntu i kliknij Next.
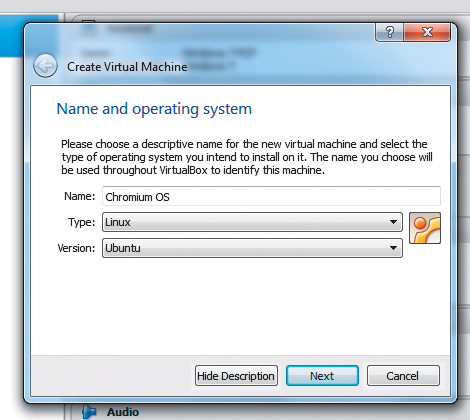

Jeśli masz 4 lub więcej GB RAM-u działających w systemie 64-bitowym, wybierz 2 GB. Jeśli korzystasz z systemu 32-bitowego, wybierz 1 GB RAM-u. W polu objętości RAM wpisz 1024 MB lub 2048 MB i kliknij Next.

Teraz podłącz pobrany i rozpakowany wirtualny dysk zawierający Chromium OS. Zaznacz opcję Use an existing virtual hard drive file, następnie kliknij ikonę folderu i wskaż plik .vdi z nowym systemem. Kliknij Create w celu utworzenia nowej maszyny wirtualnej.
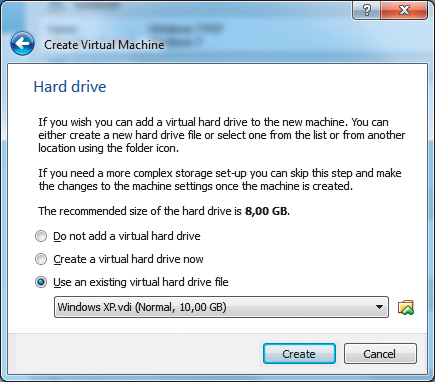

Zanim uruchomisz system, warto dostroić kilka parametrów maszyny. Kliknij ikonę maszyny i naciśnij Settings na pasku narzędzi. W oknie ustawień przejdź do opcji System i z listy Pointing Device wybierz PS/2 Mouse. Następnie przejdź do zakładki Processor. Jeśli dysponujesz czterema rdzeniami, zwiększ za pomocą suwaka Processor(s) liczbę dostępnych rdzeni dla maszyny wirtualnej do dwóch.
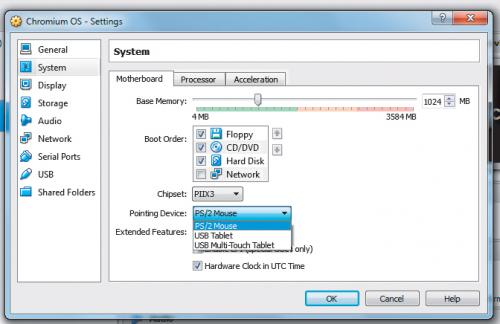
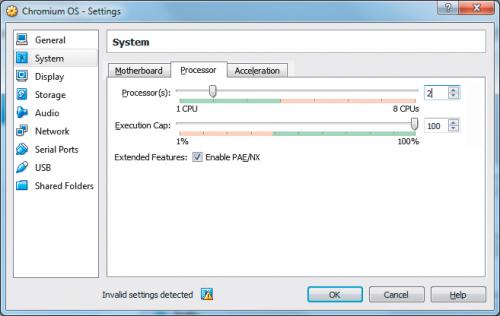

Przejdź do opcji Display i za pomocą suwaka Video Memory zwiększ dostępną pamięć wideo do maksimum, zaznacz także opcję Enable 3D Acceleration i potwierdź zmiany, klikając OK. W głównym oknie programu kliknij utworzoną wirtualną maszynę i naciśnij przycisk Start, aby ją uruchomić.