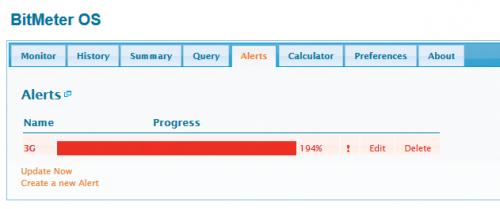Co w sieci piszczy?
Jednym z lepszych, i do tego prostszym w użyciu narzędziem, które dostarczy podstawowych informacji, jest BitmeterOS, który automatycznie filtruje i wyróżnia ruch internetowy. Jeśli potrzebujesz bardziej precyzyjnych informacji, możesz sięgnąć po program NetWorx, który nie dość, że pozwala na zliczanie ruchu według wskazanego interfejsu, to pozwala analizować np. samo połączenie Dial-Up z siecią komórkową i ma funkcję podliczania ruchu poszczególnych użytkowników komputera. Jeśli interesuje cię analiza przepływu informacji na poziomie protokołu, by np. zliczyć, ile danych pochłaniają gry sieciowe czy korzystanie z sieci P2P, musisz sięgnąć po profesjonalne narzędzie – skaner pakietów, np. Capsa Free, który wyróżnia się dość przyjaznym interfejsem jak na tego typu narzędzie.

Program jest dostępny za darmo i można go pobrać z serwisu PC Format Programy. Zalecamy skorzystanie z najnowszej wersji testowej 0.8. Instalacja jest bezproblemowa, sprowadza się do potwierdzenia komunikatów. Trzeba wyrazić zgodę na instalację dodatkowej biblioteki WinPcap.

Naciśnij Click here to view the Web Interface. Interfejs aplikacji jest dostępny pod adresem http://localhost:2605/index.html. Aby ułatwić sobie dostęp do informacji o obciążeniu połączenia sieciowego, zrób zakładkę.

Po wyświetleniu się aplikacji zobaczysz wykres ilustrujący zmiany prędkości pobierania danych z sieci. Są na nim wyróżnione transfery, które przechodzą przez interfejs sieciowy, a także osobnymi kolorami (pomarańczowym i niebieskim) są wyróżnione transfery z i do internetu. Z prawej strony wykresu są dane numeryczne dla aktualnego transferu.
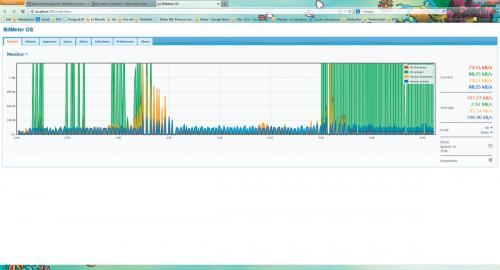

Aby zmienić skalę, skorzystaj z przycisków Up/Down w obszarze Scale. Przycisk Stopwatch uruchamia przydatne narzędzie pozwalające zliczyć ilość pobranych i wysłanych danych w określonym czasie.
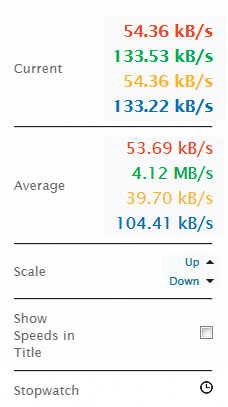

BitmeterOS, oprócz wyświetlania aktualnych pomiarów, zachowuje informacje o transferach, dzięki czemu po pewnym czasie masz dostęp do pokaźnego zestawu danych, który pozwala na precyzyjne przeanalizowanie sposobów wykorzystania sieci. Informacje znajdziesz w zakładce History.

Dane są prezentowane na trzech wykresach. Dolny pokazuje zużycie dzienne, środkowy – zużycie w przedziale godzinowym, a górny – ilość pobranych danych z dokładnością co do minuty. Aby poznać szczegóły danego słupka, wystarczy wskazać go myszą.

Dane statystyczne w formie bardziej zwięzłej można przejrzeć w zakładce Summary, gdzie widać dokładnie, ile informacji przepłynęło przez twój komputer w ciągu roku, miesiąca czy dnia. Z kolei w zakładce Query można wyświetlić zestawienie dla wybranego okresu.

Jeśli chcesz użyć programu do monitorowania ilości danych zużytych np. z pakietu dostępowego w sieci 3G, musisz przejść do zakładki Alerts i kliknąć Create an Alert. Pojawi się okno Alert Editor. Zaznacz Internet Downloads, a w sekcji Amount określ ilość danych, po których ma się pojawić ostrzeżenie. Biorąc pod uwagę, że zliczane będą tylko pobierane informacje, a w ramach kwoty transferu są rozliczane także wysyłane dane, ustaw wartość o 10–20 proc. poniżej limitu.
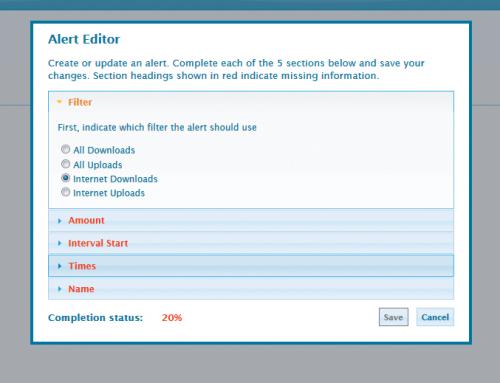

Przejdź do zakładki Interval Start i zaznacz opcję Using a repeating interval następnie zaznacz Monthly Intervals i z listy Pick the day of ... wybierz dzień, w którym odnawia się twój pakiet internetowy. Z drugiej listy wybierz godzinę i przejdź do zakładki Times.
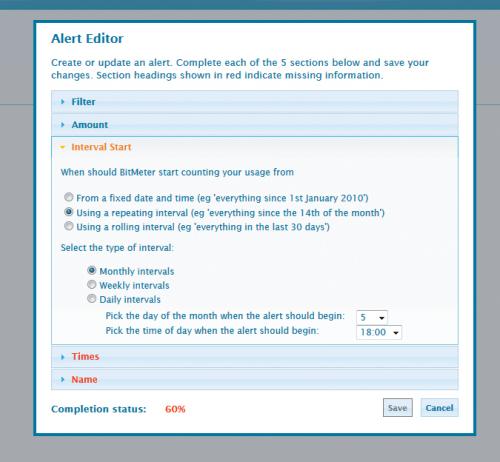

Jeśli masz jednolite warunki przez całą dobę, zaznacz opcję All usage. Jeśli natomiast korzystasz z oferty pozwalającej np. na nieograniczony transfer w godzinach nocnych, wybierz Only at certain times i zaznacz dni oraz przedział czasowy, w którym przepływ informacji obciąża kwotę transferu. Wybór potwierdź, klikając Add.
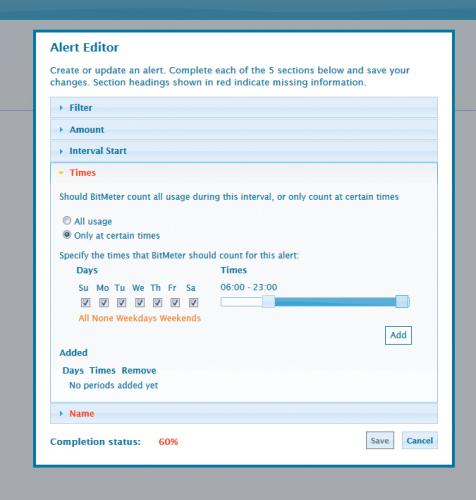

Przejdź do zakładki Name, wpisz nazwę swojego alertu i potwierdź, klikając Save. Po zapisaniu alertu możesz śledzić postęp w zakładce Alerts. Jeśli kryteria zostaną spełnione, pasek zmieni kolor na czerwony. Niestety narzędzie nie jest zintegrowane z powiadomieniami Windows, więc musisz co jakiś czas sprawdzać, ile ci zostało do przekroczenia kwoty transferu.