Człowiek z kamienia
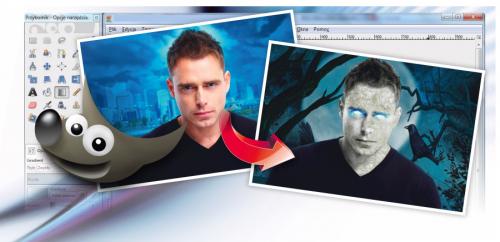
Wykorzystując wyłącznie podstawowe narzędzia GIMP-a i technikę łączenia warstw, możesz zupełnie zmienić wygląd postaci na zdjęciu. Do wykonania tego fotomontażu niezbędne będzie sprawne posługiwanie się narzędziem Ścieżki, którym obrysujesz postać na swoim zdjęciu. Proces ten szczegółowo opisywaliśmy już w poprzednich odcinkach kursu, np. objaśniając zmienianie postaci
w zombie czy w postać przypominającą bohaterów filmu „Avatar”. Archiwalne materiały znajdziesz w poprzednich numerach i na naszej stronie internetowej. Zwieńczeniem pracy nad posągiem będzie dodanie mrocznego spojrzenia za sprawą jednolitego blasku bijącego z oczu, co zrobisz za pomocą filtrów rozmycia i mieszania trybów warstw.

Uruchom program GIMP i z menu Plik wybierz opcję Otwórz. W otwartym oknie Otwarcie obrazu wskaż na dysku zdjęcie, w naszym przykładzie portret.jpg i kliknij przycisk Otwórz.
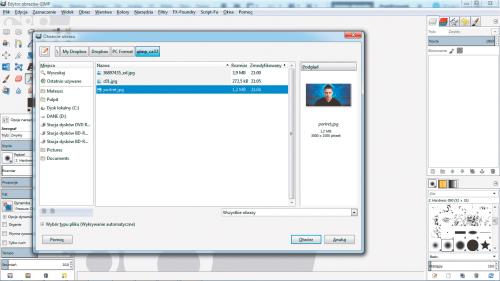

Na początku utwórz duplikat warstwy źródłowej. Kliknij w okienku warstw prawym przyciskiem główną warstwę i wybierz z menu Duplikuj warstwę. Musisz teraz starannie obrysować kontury postaci. W tym celu z przybornika wybierz narzędzie Ścieżki i uważnie obrysuj postać. Aby zwiększyć wygodę pracy i uzyskać możliwie starannie wykonany obrys, sugerujemy powiększyć obszar roboczy do poziomu 200–300 proc. Choć korzystanie z narzędzia opisywaliśmy już wielokrotnie w kilku poprzednich odcinkach kursu, przypominamy: aby połączyć ostatni element ścieżki z elementem początkowym, przytrzymaj wciśnięty klawisz Ctrl. W naszym przykładzie ścieżka wygląda tak:


Wykonaj teraz zaznaczenie postaci w oparciu o utworzoną ścieżkę. Aby to zrobić, w zakładce Opcje narzędzia kliknij przycisk Zaznaczenie ze ścieżki lub skorzystaj z prostego skrótu klawiszowego, wciskając Enter.

Mając aktywne zaznaczenie ze ścieżki, kliknij prawym przyciskiem górną warstwę, wybierz Dodaj maskę warstwy i w otwartym okienku Dodanie maski warstwy, w sekcji Typ wypełnienia warstwy, zaznacz opcję Zaznaczenie. Następnie kliknij Dodaj.
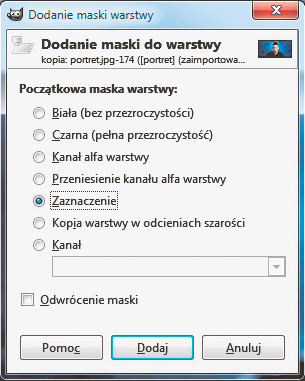

Aby zobaczyć efekt, wyłącz widoczność warstwy źródłowej, klikając widoczne obok niej oko i usuń zaznaczenie skrótem Ctrl+Shift+A.
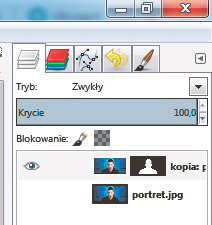

Dodaj nową warstwę, klikając ikonkę Nowa warstwa w okienku warstw, i wypełnij ją kolorem czarnym. Przesuń ją w dół, nad warstwę źródłową.






