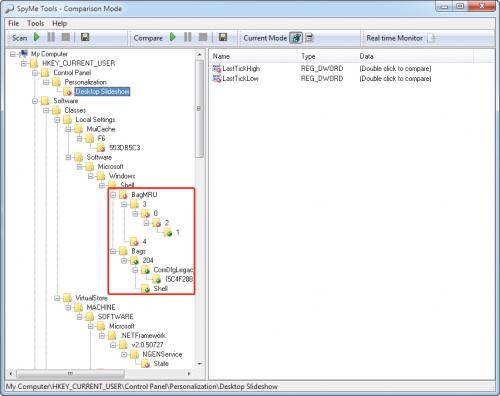Dbaj o wydajność systemu
Dotyczy to np. sytuacji, gdy masz na komputerze kilka programów graficznych. Na ogół każdy taki program podczas instalacji ustawia w rejestrze, jakie typy plików będą przez niego automatycznie otwierane. Oznacza to, że np. po dwukrotnym kliknięciu pliku JPEG otworzy się dany obrazek w konkretnym programie. Jednak, gdy zainstalujesz kolejny program, najprawdopodobniej właśnie on przejmie ustawienia związane z typami plików. Jak tego uniknąć?
Wystarczy porównać stan rejestru sprzed i po instalacji aplikacji, by bardzo precyzyjnie anulować niechciane zmiany.

Program może pracować w dwóch trybach: monitorowania rejestru oraz monitorowania plików. Domyślnie wybrany jest pierwszy tryb, o czym świadczy zaznaczona ikona rejestru obok etykiety Current Mode. Podobnie jak w przypadku Regshota zaczynamy od zarejestrowania aktualnego stanu rejestru (tj. sprzed wprowadzenia zmian, które chcemy kontrolować). Kliknij przycisk Start Scan.
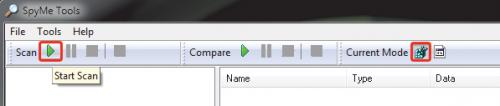

Pojawi się okno Scan Registry. Można w nim określić, które główne gałęzie rejestru mają być monitorowane (podpowiedź: jeżeli chcesz monitorować zmiany dotyczące aktualnie zalogowanego użytkownika, zaznacz pole wyboru HKEY_CURRENT_USER, natomiast chcąc monitorować zmiany wprowadzane globalnie do całego systemu Windows, zaznacz pole wyboru HKEY_LOCAL_MACHINE). Oprócz głównych gąłęzi rejestru program pozwala także na monitorowanie wyłącznie wybranych kluczy. W tym celu wystarczy kliknąć przycisk Add Key i wpisać adres klucza, którego zawartość zamierzasz porównywać. Chcąc porównywać zmiany w całym rejestrze, zaznacz wszystkie pola wyboru. Aby rozpocząć skanowanie aktualnego stanu rejestru, kliknij Start Scanning.
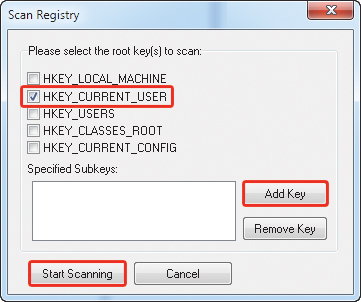

Przed rozpoczęciem skanowania wyświetli się okno: Protect File. Umożliwia ono ochronę pliku z wynikami skanowania poprzez przypisanie hasła wymaganego do otwarcia efektów skanowania. Jeżeli nie chcesz chronić wyników skanowania hasłem, kliknij Do not protect.
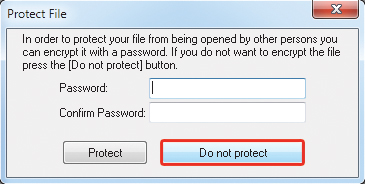

Po zakończeniu procesu skanowania rozwiń menu File, wybierz z niego pozycję Save Scan Dump to file i zapisz plik z wynikami skanowania w dowolnie wybranym miejscu.
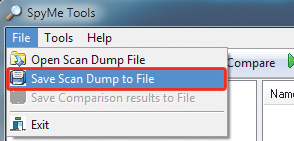

Wykonaj teraz akcję, po której chcesz sprawdzić zmiany w rejestrze. Następnie przejdź do okna głównego programu i ponownie przeprowadź skanowanie rejestru (bądź wybranej gałęzi lub klucza; oczywiście należy skanować te same obszary rejestru, co za pierwszym razem). Po zakończeniu skanowania kliknij Start Compare process.
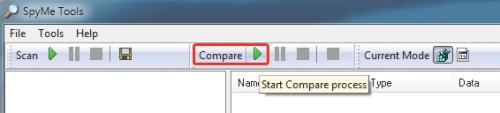

W oknie Compare Dump Files musisz wczytać plik z wynikami wcześniejszego skanowania – ścieżka do tego pliku musi być wskazywana w pierwszym polu tekstowym. Drugie z widocznych w oknie pól tekstowych jest wypełniane automatycznie nazwą pliku tymczasowego zawierającego najnowsze wyniki dopiero co przeprowadzonego skanowania. Kliknij Start Comparing.
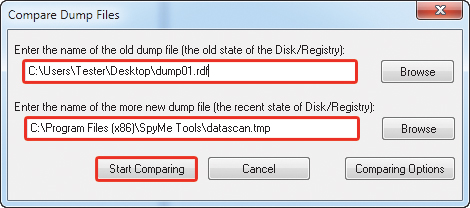

Po chwili okno główne programu zostanie zapełnione kluczami i wartościami rejestru, które między obydwoma skanowaniami zostały dodane do rejestru lub zmodyfikowane. Klucze i wartości wcześniej istniejące, ale zmodyfikowane, są oznaczane czerwonym znacznikiem, natomiast zupełnie nowe wpisy – zielonym. Dwukrotne kliknięcie wartości zmodyfikowanej powoduje wyświetlenie dwóch okien, w których wyświetlone są dane z pierwszego i z drugiego skanowania. Układ danych przypomina ten znany z Edytora rejestru, jest więc czytelniejszy od zbiorczego zestawienia w Notatniku.