Do grafiki i fotografii

Userbar ma charakterystyczne i stałe wymiary, dlatego na początku przygotuj nowy obraz z przezroczystością o wymiarach 350 na 19 pikseli:


Z przybornika wybierz narzędzie Gradient i dobierz kolory, modyfikując je po kliknięciu na jednym z dwóch kwadratów. Teraz w okienku Gradient z listy Kształt wybierz Liniowy. Następnie przeciągnij kursorem myszy po obszarze roboczym, aby wykonać tło przechodzące między dwoma odcieniami kolorów.



Uaktywnij okno z deseniami, korzystając z kombinacji klawiszy [Shift]+[Ctrl]+[P], i wybierz jedną z dostępnych tekstur, np. StripesFine.


Utwórz nową warstwę, klikając ikonę Nowy w panelu Warstwy - Desenie i z przybornika wybierz narzędzie Wypełnienie kubełkiem. W okienku opcji narzędzia zaznacz Wypełnienie desenia i kliknij na obszarze roboczym, aby wypełnić warstwę. Następnie w panelu Warstwy - Desenie, w sekcji Krycie możesz wpisać np. 15. Oto uzyskany efekt:

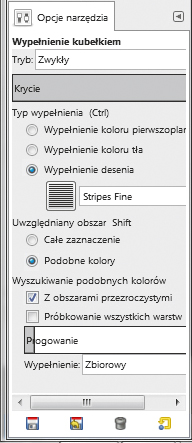

Wczytaj obraz z grafiką (w naszym przykładzie logo magazynu PC Format), klikając Plik i Otwórz jako warstwy. W nowym oknie wskaż plik z obrazem. Podobnie jak w przykładzie tworzenia avatara przeskaluj i ustaw wczytany obraz.


Dodaj warstwę z tekstem i korzystając z narzędzia Tekst, wpisz np. PC Format reader. Ustaw odpowiedni font, wielkość i kolor, a następnie ustaw tekst. Możesz jeszcze dodać efekt cienia. Robisz to w podobny sposób jak przy tworzeniu userbara. Aby zapisać plik, wciśnij klawisze [Ctrl]+[S]. Z kolei w celu wyeksportowania pliku do JPG wciśnij na klawiaturze [Ctrl]+[E]. Nasz userbar wygląda tak:









