Do retuszu

Uruchom program GIMP i z menu Plik wybierz Otwórz. Następnie w oknie Otwarcie obrazu wskaż na dysku fotografię, którą chcesz poddać obróbce, i kliknij Otwórz.


Zalecamy utworzenie duplikatu głównej warstwy. W tym celu kliknij ikonę Duplikat.

Teraz z menu Kolory wybierz opcję Krzywe i w oknie Krzywe zmień kursorem myszy kształt linii w taki sposób, aby uzyskać lepsze kolory. Przy modyfikacji podgląd efektu będzie widoczny na bieżąco w obszarze roboczym. W naszym przykładzie ustawiliśmy krzywą tak jak na poniższym obrazku. Potwierdź zmiany przyciskiem OK.



Ponownie otwórz menu Kolory, wybierając tym razem Barwa i nasycenie. W nowo otwartym oknie przesuń suwak Nasycenie delikatnie w prawo, aby wzmocnić nasycenie barw. Jeżeli chcesz osłabić kolorystykę zdjęcia, przesuń suwak w lewo. Suwakami Barwa i Jasność możesz zmienić ogólną kolorystykę fotografii i jej jasność. Zatwierdź modyfikacje, klikając OK.


Następnie z menu Kolory wybierz opcję Jasność i kontrast i w oknie o tej samej nazwie przesuń suwaki Jasność i Kontrast w taki sposób, by uzyskać lepszą głębię kolorów. Kliknij OK.


Jeszcze raz otwórz menu Kolory. Wybierz teraz z niego opcję Poziomy i w oknie Poziomy, w sekcjach Poziomy wejściowe oraz Poziomwy wyjściowe, przesuwaj suwaczki w kształcie trójkątów do chwili uzyskania zadowalającej kolorystyki. Zakończ przyciskiem OK.


Możesz skorzystać z automatycznych mechanizmów poprawiania kolorystyki obrazu. W tym celu wybierz z menu Kolory kategorię Automatycznie i z rozwiniętej listy wybierz dowolną opcję.
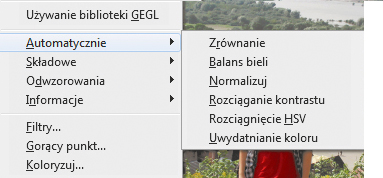

Dzięki zastosowaniu warstw możesz w łatwy sposób zobaczyć, jak zmieniło się twoje zdjęcie. Wystarczy w tym celu wyłączać i włączać warstwę z modyfikacjami kolorystycznymi. Zapisz zmodyfikowane zdjęcie. Aby to zrobić, wybierz z menu Plik opcję Wyeksportuj i w oknie Eksport obrazu, w polu Nazwa wpisz nazwę dla pliku. Kliknij przycisk Wyeksportuj.






