Domowy fotolab

PhotoDirector 6 Deluxe to aplikacja przeznaczona do zarządzania i cyfrowego modyfikowania zdjęć. Oprócz menedżera pozwalającego sprawnie zarządzać cyfrowymi albumami PhotoDirector oferuje bogaty zestaw narzędzi do edycji i retuszu. Operując nimi, można z przeciętnego zdjęcia stworzyć kadr o idealnych parametrach ekspozycji i nasyceniu kolorów, do tego pozbawiony zbytecznych elementów i wad. Program pozwala również korygować niedoskonałości cery, np. usuwając zmarszczki, a ponadto pozwoli wybielić zęby oraz poprawić sylwetkę.
- People Beautifier
usuwa zmarszczki, wybiela zęby, modyfikuje karnację, wyszczupla sylwetkę - Object Removal
wymazuje obiekty, które przez przypadek znalazły się w kadrze, lub czyści tło - Face Swap
pozwala podmienić twarze osób nieuśmiechniętych lub z zamkniętymi oczami - Frames & Watermarks
upiększa zdjęcia ozdobnymi ramkami, nakłada znaki wodne autora fotografii

W oknie głównym kliknij przycisk Import widoczny w dolnej części bocznego paska narzędziowego. Rozwinie się menu, z którego możesz wybrać jedną z opcji: Photos pozwala importować pojedyncze pliki ze zdjęciami, Folder umożliwia zaimportowanie zawartości wskazanego foldera z fotografiami, a From Camera przyda się, jeśli wolisz zgrać zdjęcia bezpośrednio z podłączonego do komputera aparatu lub czytnika kart pamięci.
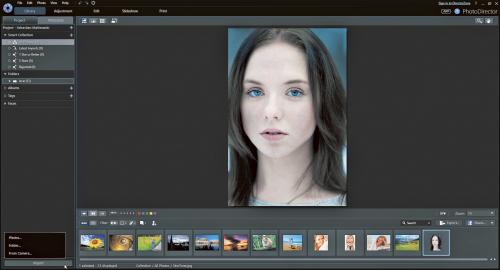

W naszym przykładzie wybraliśmy opcję Folder. W standardowym oknie dialogowym wskaż folder ze zdjęciami i kliknij przycisk Wybierz folder.

Wyświetli się okno Photo Import, gdzie zobaczysz miniatury wszystkich zdjęć, które były we wskazanym folderze. Możesz tutaj odznaczyć te zdjęcia, których nie chcesz importować. Gdy to zrobisz, kliknij przycisk Import.
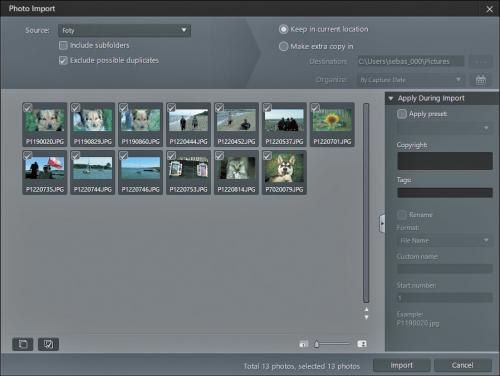

Zdjęcia zostaną zaimportowane i dodane do katalogu Latest Imports. W głównym oknie podglądu wyświetli się pierwsze z nich, a pod spodem, w panelu, zobaczysz miniatury pozostałych. Wykorzystany folder jest również widoczny na rozwijanej liście Folders, przykładowo Foty. W opisany wyżej sposób możesz importować kolejne foldery ze zdjęciami.
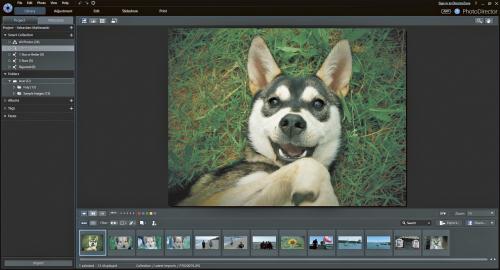

Wszystkie zaimportowane zdjęcia zebrane zostaną w folderze „All Photos”. Teraz należy podzielić zdjęcia na albumy. Kliknij znak + widoczny przy liście Albums. Rozwinie się menu, z którego wybierz opcję Create Empty Album Set. Stworzysz nowy pusty zestaw albumów. W menu do wyboru masz jeszcze opcje Create Empty Album (pozwala to stworzyć nowy pusty album) oraz Create Album with Selected Photos... – dzięki temu przygotujesz album zawierający zaznaczone zdjęcia.
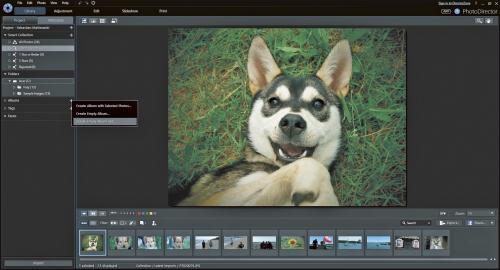

Po wybraniu opcji Create Empty Album Set wyświetli się okno: New Album Set, w którym należy wpisać nazwę zestawu, np Psiaki. Następnie kliknij przycisk Create. Nowy zestaw pojawi się na liście Psiaki.
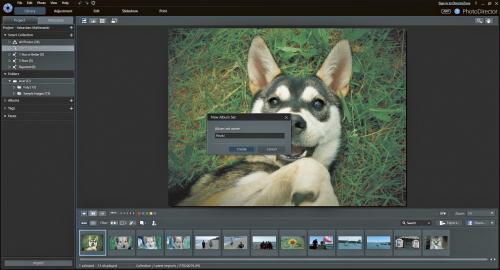

Kolejny krok to utworzenie albumów. Kliknij prawym przyciskiem wybrany zestaw, np. nowo powstałe „Psiaki”, i z menu wybierz Create Empty Album. W oknie New Album nadaj albumowi nazwę, np. Szarik, i kliknij przycisk Create. Nowy pusty album zostanie utworzony i dodany do zestawu. W ten sposób stwórz inne albumy.


Aby dodać do albumu zdjęcia, przejdź do listy Smart Collectiom i wybierz katalog Latest Imports. Następnie w panelu podglądu wybierz miniatury zdjęć, które chcesz umieścić w albumie, po czym przeciągnij i upuść fotografie na album. Aby zaznaczyć więcej miniatur, trzymaj wciśnięty klawisz Shift lub Ctrl. Powtarzając czynności z kroków od 5 do 8, utwórz kolejne albumy i umieść w nich zdjęcia.






