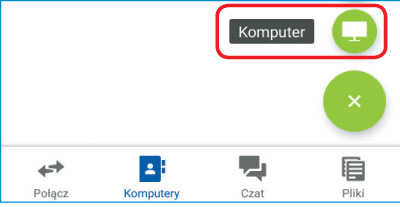Dostęp na odległość
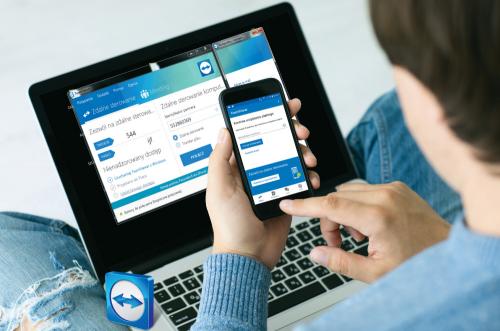
Możliwość zdalnego sterowania komputerem z poziomu innego peceta nie jest technologiczną nowością, jednak coraz popularniejsze staje się kontrolowanie w ten sposób innych urządzeń, np. smartfonów. Obsługa telefonu przez pulpit komputera i odwrotnie przydaje się wówczas, gdy nie masz fizycznego dostępu do urządzenia lub w przypadku wystąpienia niektórych awarii, np. przycisków funkcyjnych smartfona. Zdalny dostęp uzyskuje się dzięki połączeniu telefonu i komputera za pomocą specjalnego programu zainstalowanego na obu urządzeniach. Aplikacja ta nadaje urządzeniom numery identyfikacyjne, zabezpiecza dostęp do transmisji hasłem oraz generuje kod, który należy wpisać na obu platformach, aby uzyskać zdalny dostęp. Odpowiednio skonfigurowany program umożliwia „widzenie się” komputera i telefonu oraz łatwe nawiązanie kontaktu między nimi.
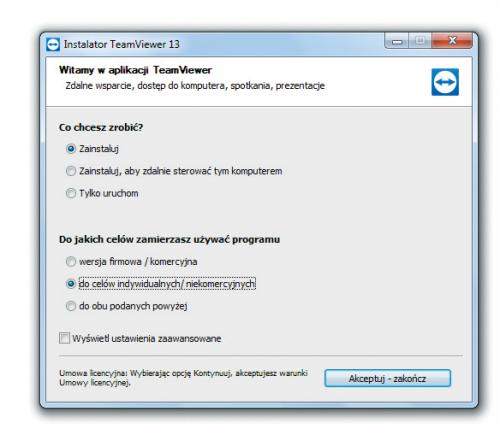

Aplikacja pozwala na zdalne sterowanie urządzeniami bez konieczności tworzenia nowego konta. Wystarczy, że w aplikacji na telefon, w polu Kontrola urządzenia zdalnego (1), wpiszesz dane wyświetlone na pulpicie komputera – identyfikator oraz hasło (2). Ten sposób może się przydać w przypadku rozwiązywania jednorazowego problemu. My jednak pokażemy, jak utworzyć własne konto.
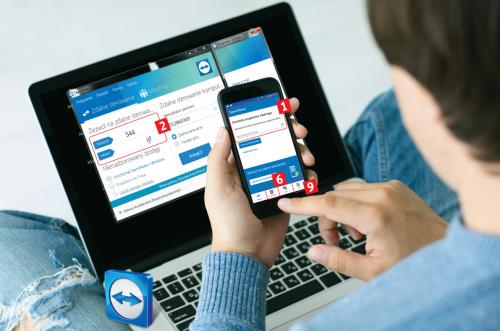

Aby zarejestrować nowe konto, w głównym oknie programu wybierz Zaloguj się (3), a w rozwiniętej obok zakładce kliknij Utwórz konto (4). W wyświetlonym formularzu wypełnij wszystkie pola i naciśnij przycisk Następne (5). W kolejnym oknie masz możliwość zmiany nazwy komputera oraz hasła. Po potwierdzeniu danych zostaniesz automatycznie zalogowany na swoje konto.
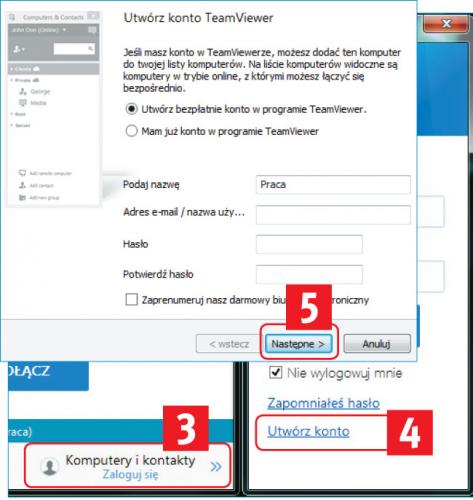

Uruchom aplikację TeamViewer na smartfonie. Z dolnego paska wybierz zakładkę Komputery (6) i zaloguj się na utworzone wcześniej konto. Następnie rozwiń Moje komputery, aby sprawdzić, czy twój komputer został automatycznie przypisany do konta.
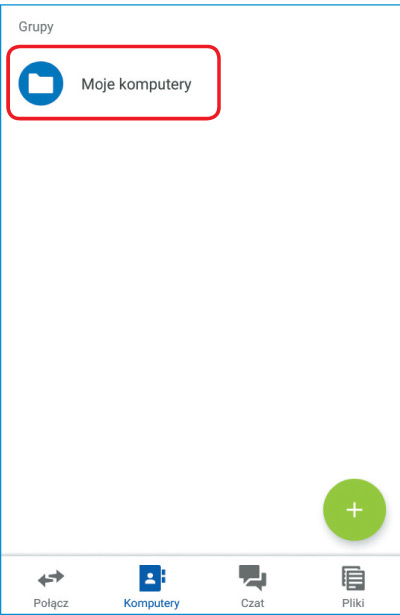

Jeżeli komputera nie ma na liście, kliknij przycisk +, a następnie Komputer i wprowadź ID konta, które znajduje się w interfejsie wersji komputerowej, pseudonim oraz swoje hasło. Hasło wyświetlone pod twoim ID służy wyłącznie do zatwierdzenia połączenia, więc nie musisz jeszcze go używać.