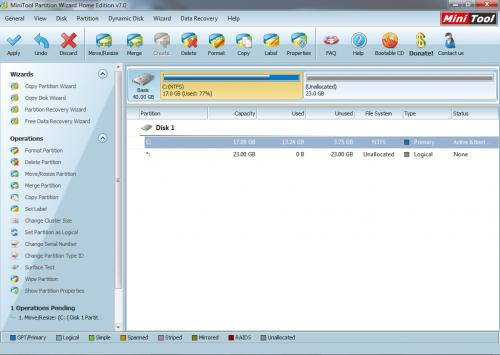Dysk uporządkowany
MiniTool Partition Wizard Home Edition 7.0 jest prostym w obsłudze programem umożliwiającym wykonanie takich operacji, jak utworzenie nowej partycji, kopiowanie partycji, konwersja systemu plików, ukrywanie partycji, zmiana jej rozmiaru itp. Program jest 32-bitowy, ale współpracuje również z 64-bitowymi wersjami systemów Windows Vista i Windows 7. Aplikację można także uruchamiać pod kontrolą starszych wersji: Windows 2000 oraz Windows XP. Podstawową zaletą tego programu jest dość prosty w obsłudze, choć niestety anglojęzyczny interfejs. Nasze wskazówki pomogą uporać się z ewentualną barierą językową.
Drugi program, Partition Guru Free edition 3.5.0, prezentujemy ze względu na ciekawą funkcję tej aplikacji: automatyczny podział dysku na kilka partycji przyporządkowanych do różnych zastosowań (system, dokumenty, programy itp.). Użycie tego programu zalecamy do szybkiego podziału na partycje nowych dysków.
Tworzenie dodatkowych partycji ma sens, gdy np. chcesz mieć ważne dokumenty na dysku widocznym pod odrębną literą. Łatwiej też wykonasz kopię zapasową takiego zbioru danych. Jest ponadto konieczne, gdy chcesz zainstalować inny niż aktualnie używany system operacyjny.

Program uruchomi się automatycznie bezpośrednio po zakończeniu instalacji. Okno główne aplikacji jest podzielone na trzy obszary. Na samej górze znajduje się poziomy pasek podstawowych zadań (1), po lewej stronie widoczna jest lista dostępnych kreatorów i innych operacji (2), a centralny obszar zajmuje graficzna prezentacja struktury dysku (3). Zakładamy, że masz aktualnie tylko jedną partycję wypełniającą niemal cały dysk twardy i oznaczoną literką C. To najczęstszy przypadek, dlatego zajęliśmy się nim w naszym warsztacie.
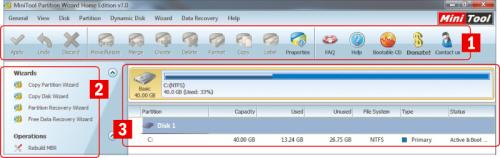

Kliknij pasek ilustrujący strukturę dysku (jest widoczny bezpośrednio pod poziomym paskiem z głównymi zadaniami), następnie kliknij przycisk Move/Resize.
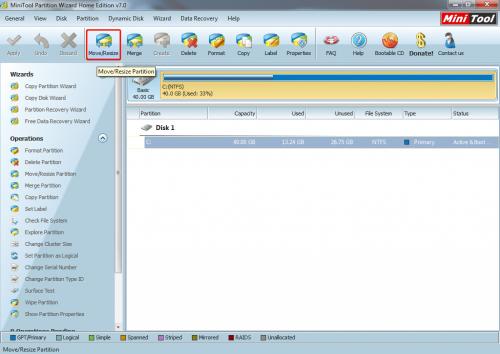

W oknie Move/Resize Partition oprócz paska ilustrującego aktualny podział dysku widoczne są trzy pola. Pierwsze, Unallocate Space Before, pokazuje, ile jest wolnej przestrzeni przed istniejącą partycją. Drugie, Partition Size, wyświetla aktualny rozmiar partycji, natomiast trzecie, Unallocate Space After, pokazuje, ile jest wolnej przestrzeni za istniejącą partycją. Oczywiście na obecnym etapie nie ma wolnego miejsca, ale łatwo to zmienić.
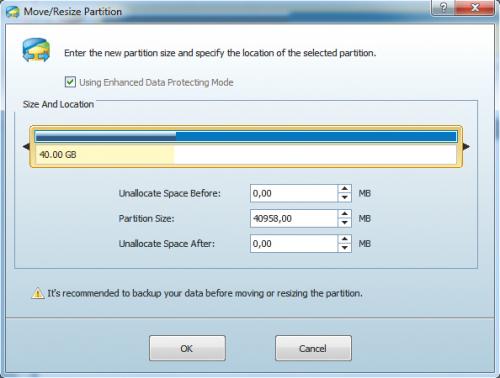

Możesz zwiększyć ilość wolnego miejsca, wprowadzając odpowiednią liczbę w pole pierwsze (przed partycją) lub trzecie (za partycją). Łatwiej jednak zmieniać rozmiar, przesuwając blok partycji myszką. Po prostu chwyć myszką prawą krawędź istniejącej partycji i przeciągnij w lewo – patrz ilustracja. Wartości liczbowe dopasują się automatycznie. Zwróć uwagę na obszar zaznaczony żółtym kolorem. Ilustruje on dane istniejące na zmniejszanej partycji. Z oczywistych względów nie można zmniejszyć partycji do objętości mniejszej niż łączna wielkość znajdujących się na niej danych. Dobrze jest pozostawić na zmniejszanej partycji nieco więcej miejsca. Gdy już odpowiednio zmniejszysz partycję, kliknij OK.
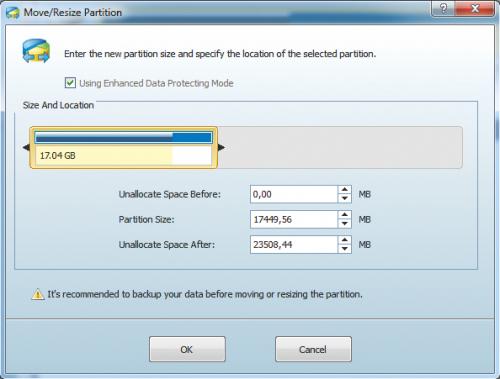

Powrócisz do głównego ekranu programu. Zobaczysz, że na pasku obrazującym strukturę dysku pojawił się obszar oznaczony jako Unallocated. To wolna przestrzeń, na której możesz zakładać nowe partycje.