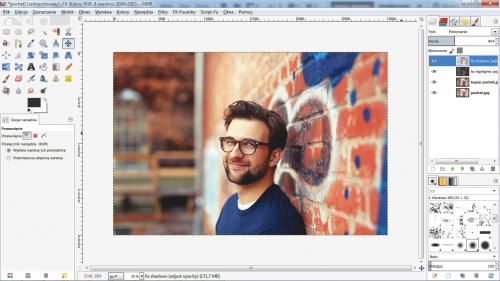Efekt Dragana

Andrzej Dragan to młody artysta i fotograf, który wypracował swój własny i rozpoznawalny styl, wykorzystując technikę retuszu światłem. Specjalizuje się w wyrazistych portretach, które prezentowane były już na licznych światowych wystawach. Prace z tzw. efektem Dragana to jednak nie tylko dobry kadr, lecz także żmudna, wielogodzinna praca polegająca na ręcznej obróbce zdjęcia w programie graficznym, bez użycia gotowych filtrów. Fotograf do każdego zdjęcia podchodzi w sposób indywidualny i dzięki temu zdobył uznanie na całym świecie, a jego prace zostały nagrodzone w wielu międzynarodowych konkursach. Jego zdjęcia możesz zobaczyć pod adresem http://andrzejdragan.com.
W tej części kursu pokazujemy, jak wykonać taki efekt na dowolnym zdjęciu portretowym, wykorzystując podstawowe narzędzia GIMP-a i możliwości dodatkowej wtyczki G’MIC, która pozwoli zmodyfikować światła i cienie w twoim kadrze. Filtry wtyczki opisywaliśmy już w poprzednich odcinkach kursu – znajdziesz je w zbiorczym poradniku PDF zamieszczonym na płycie dołączonej do numeru 2/2016 i w poradnikach na naszej stronie WWW.

Uruchom GIMP-a i z menu Plik wybierz opcję Otwórz. W otwartym oknie Otwarcie obrazu wskaż na dysku zdjęcie dowolnej postaci, w naszym przykładzie portret.jpg, i kliknij przycisk Otwórz.

Wykonaj duplikat warstwy źródłowej. W tym celu kliknij prawym przyciskiem warstwę i z menu kontekstowego wybierz Duplikuj warstwę. Powtórz tę czynność jeszcze raz.

Na początku wykonaj podstawowy retusz fotografii, korzystając z dowolnych narzędzi z menu Kolory. W naszym przykładzie wzmocniliśmy barwy w kadrze, posługując się krzywymi. W podstawowej obróbce wykorzystaliśmy jeszcze poziomy, modyfikując w oknie


Z menu Filtry wybierz kolejno Światło i cień i Shadow and highlights i w otwartym okienku zmodyfikuj położenie suwaków w taki sposób jak na poniższym obrazku, po czym kliknij OK.
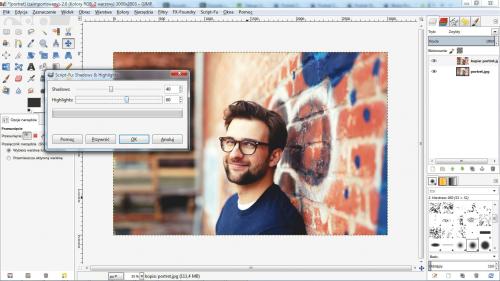

W okienku warstw zostały utworzone dwie warstwy, fix shadows i fix highlights. Wyłącz widoczność warstwy źródłowej, klikając przy niej ikonę z symbolem oka. Następnie kliknij najwyższą warstwę prawym przyciskiem myszy, po czym wybierz Połącz widoczne warstwy, w otwartym okienku pozostaw domyślnie wybraną opcję i kliknij Łączenie. Na obecnym etapie pracy zdjęcie źródłowe wygląda tak: