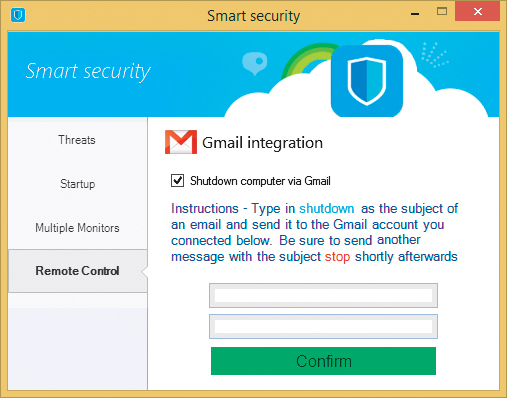Ekran blokowania jak w Ósemce

Uruchom program ikoną na pulpicie WinLockPro. Zdefiniuj teraz konto użytkownika w programie – w pole Username wpisz swoją nazwę, a w polu Password umieść wymyślone hasło. Jeżeli nie masz pomysłu, możesz wygenerować bezpieczne hasło, klikając przycisk Generate password. Na dole, w polu Recovery email powinien się znaleźć adres, na który zostanie wysłana wiadomość pozwalająca odzyskać hasło, gdyby zostało zapomniane. To ważne, bo w przeciwnym razie dostęp do komputera mógłby być niemożliwy. Kliknij przycisk Next.
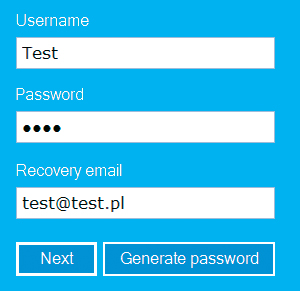

Aby otworzyć główne okno z opcjami, przesuń kursor myszy do prawego dolnego rogu ekranu i po wyświetleniu paska bocznego kliknij przycisk Settings. Wpisz hasło zdefiniowane podczas konfiguracji i zaakceptuj je przyciskiem Submit. Ekran zostanie odblokowany i pojawi się okno konfiguracyjne.

Centralne miejsce zajmują przyciski z podstawowymi opcjami. Klikając Name, możesz zmienić nazwę użytkownika programu. Wystarczy wpisać nową i kliknąć przycisk Set name. W podobny sposób zmodyfikujesz hasło. Służy do tego opcja Password. Różnica jest taka, że najpierw trzeba podać stare hasło i zaakceptować je przyciskiem Next. Zmiana konta pocztowego, na które w razie potrzeby zostanie przesłana informacja o haśle, jest możliwa po użyciu łącza Set an Email address for password recovery options.
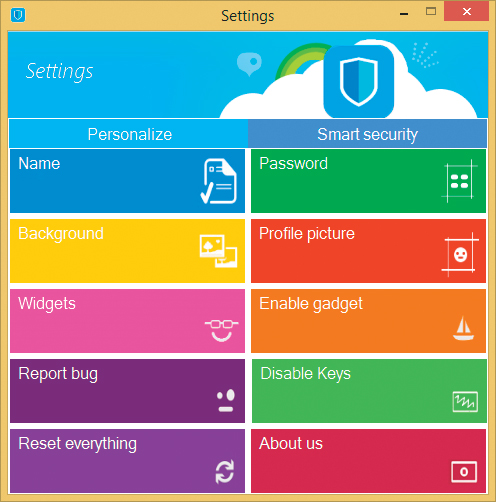

Tło ekranu blokowania nie jest przypisane do programu na stałe. Jeżeli znudzi ci się domyślne, kliknij w oknie głównym przycisk Background. Do wyboru są dwie główne kategorie. Kliknij na przykład ABSTRACT, a potem jeden z obrazów. Rozwijając listę Stretch, określisz sposób dopasowania rozmiaru grafiki do wielkości ekranu. Może być dopasowana, rozciągnięta czy ułożona w formie kafelków. Własny plik graficzny wybierzesz, klikając przycisk CUSTOM. Możesz również skorzystać z internetowych zasobów producenta programu. Służy do tego grupa MORE. Aby zaakceptować zmiany, kliknij DONE.
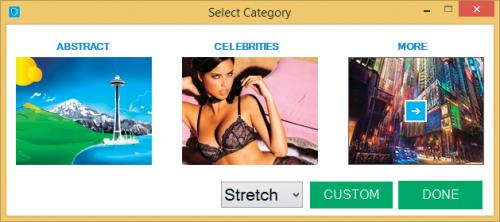

Jeżeli chcesz do profilu swojego konta dodać zdjęcia, posłuż się przyciskiem Profile Picture. Aby na ekranie blokowania była wyświetlana informacja o poczcie przychodzącej do skrzynki Google (jeżeli taką oczywiście posiadasz), kliknij Widgets. Zaznacz Enable Gmail for Winlock i wpisz parametry konta pocztowego (nazwę użytkownika i hasło) i kliknij Confirm. Aby wyłączyć gadżet ekranowy wyświetlany na pulpicie, kliknij przycisk Disable gadget. Przydaje się także możliwość zresetowania ustawień programu. Wystarczy wybrać opcję Reset everything.
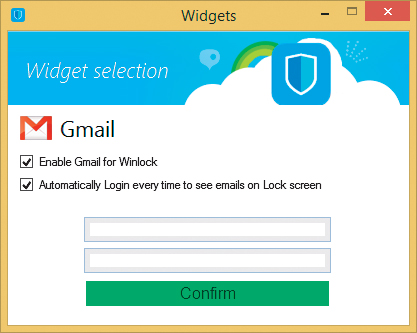

Kliknij przycisk Personalize u góry okna, by dostać się do opcji czcionek i układu graficznego ekranu blokowania. Za pomocą polecenia Set font style możesz określić rodzaj, styl i rozmiar napisów. Komenda Set font color służy do wyboru koloru czcionki. Natomiast opcja Move Time and Date umożliwia przemieszczanie za pomocą myszki aktualnej daty i czasu oraz umieszczanie tych informacji w dowolnym miejscu na ekranie blokowania. Schemat kolorystyczny definiuje się za pomocą opcji Color scheme, a zmiany akceptuje przyciskiem DONE.
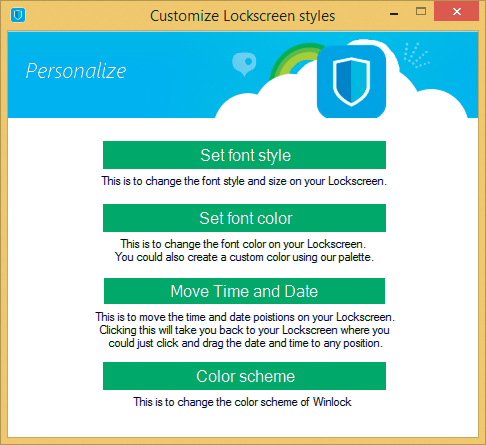

Jeżeli w głównym oknie klikniesz przycisk Smart security, uzyskasz dostęp do opcji bezpieczeństwa. Wybierz kartę Threats i zaznacz Send me an email if many failed attempts occur, by program przesłał do ciebie wiadomość pocztową w sytuacji, gdy ktoś nieupoważniony będzie usiłował odblokować twój komputer. Adres e-mailowy wpisz w pole Email here u dołu. Możesz także automatycznie zamknąć komputer, gdy prób przełamania ochrony będzie zbyt dużo – do tego służy opcja Shutdown computer if many failed attempts occur. Zmiany potwierdź przyciskiem Confirm.
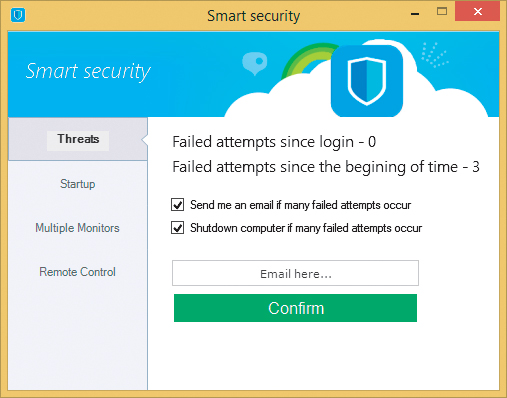

Karta Startup zawiera parametry startowe programu. Tu określa się, czy ma być uruchamiany wraz z systemem operacyjnym i wywoływany za pomocą skrótu klawiaturowego. Gdy zaznaczysz Start Winlock when my computer is inactive i poniżej wpiszesz liczbę sekund, program będzie blokował komputer w czasie nieaktywności.
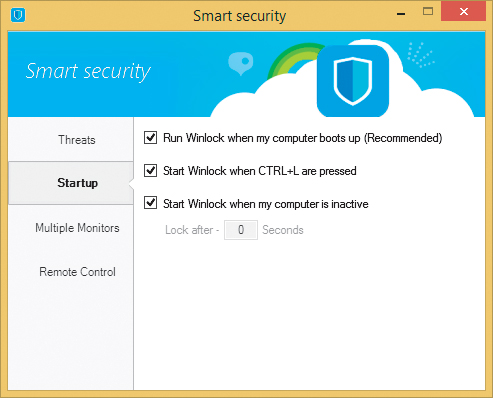

Karta Multiple Monitors to opcje wyświetlania i blokowania w środowiskach z kilkoma monitorami, a karta Remote Control to prosty mechanizm zdalnego zarządzania. W tym przypadku za pomocą konta Gmail możesz, po zaznaczeniu Shutdown computer via Gmail, umożliwić zdalne wyłączanie peceta przy użyciu odpowiednio przygotowanej wiadomości pocztowej. Większość mechanizmów zdalnego sterowania pogarsza jednak bezpieczeństwo, więc należy rozważnie korzystać z tej funkcji. Aby zaakceptować wszystkie zmiany konfiguracyjne, wystarczy zamknąć okno opcji ikoną X.