Ekspresowy montaż filmów

Obsługa polskiego interfejsu programu jest bardzo prosta, wszystkie jego elementy są logicznie rozmieszczone i czytelne. Wystarczy wczytać z dysku klipy wideo, muzykę i zdjęcia, a program automatycznie rozmieści cały materiał na odpowiednich ścieżkach stołu montażowego. Zbyt długie ujęcia można przycinać i kadrować, da się też zmienić parametry obrazu. Następnie film należy wzbogacić
o gotowe efekty wizualne, filtry, napisy i połączyć ujęcia animowanymi przejściami. W dalszej kolejności można dodać muzykę w tle i napisy. Na koniec projekt zapisuje się na dysku i tworzy z niego plik Full HD, np. w formacie AVI lub MKV.

Po uruchomieniu w oknie
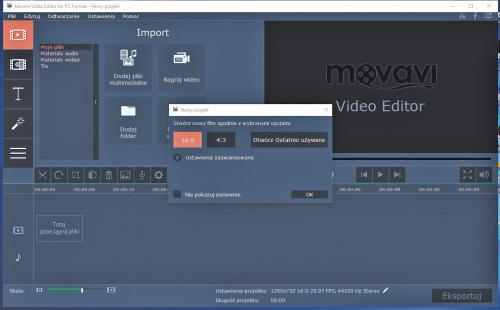
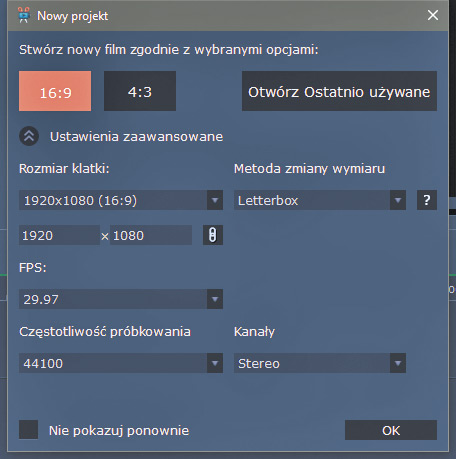

W oknie edytora domyślnie wybrana jest zakładka Import. Aby załadować klipy wideo do montażu, kliknij ikonę Dodaj pliki multimedialne, w standardowym oknie dialogowym wskaż pliki i kliknij przycisk Otwórz.
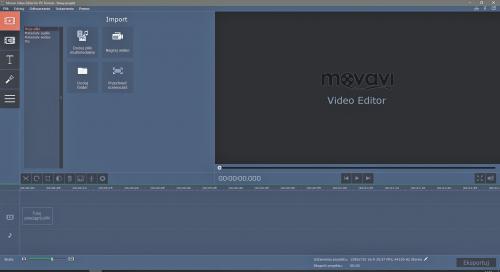

Po chwili pliki pojawią się w postaci pasków na stole montażowym, na ścieżce wideo. W ten sam sposób możesz załadować pliki audio oraz zdjęcia. Muzyka zostanie umieszczona na ścieżce audio, a zdjęcia – na ścieżce wideo.
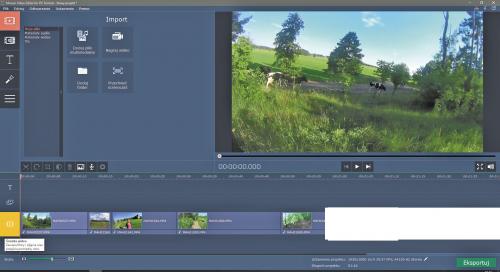

Aby jednocześnie widzieć więcej elementów możesz, zmienić wielkość obszaru stołu montażowego. Służy do tego zielony suwak. Po prawej stronie widoczny jest moduł podglądu. Za pomocą przycisków poniżej możesz uruchomić odtwarzanie filmu, przewijać go w przód i w tył oraz pauzować. Możesz też włączyć tryb odtwarzania na pełnym ekranie, klikając ikonę z czterema strzałeczkami.

Kolejność umieszczonych już na ścieżce wideo klipów możesz zmieniać, przeciągając je myszką. Umieszczony klip możesz pociąć na mniejsze fragmenty. Wystarczy ustawić kursor w miejscu, gdzie ma zostać wprowadzone cięcie i kliknąć ikonę z symbolem nożyczek dostępną w zasobniku powyżej.
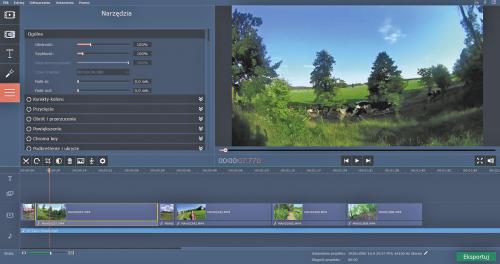

Pozostałe przyciski w zasobniku pozwalają: obrócić zaznaczony klip, wykadrować go, dostosować parametry obrazu, usunąć zaznaczony klip, zastosować efekt przejścia do wszystkich klipów naraz, nagrać komentarz i zmienić właściwości wybranego klipu.

W ostatniej zakładce, Narzędzia, dostępny jest zestaw funkcji pozwalających zmodyfikować różne parametry zaznaczonego na ścieżce klipu wideo. Klikając ikonę z podwójną strzałką w dół widoczną przy nazwie każdego z narzędzi, rozwiniesz panel zawierający dedykowany zestaw opcji.







