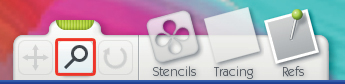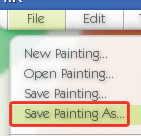Fotografie artystyczne
Ciekawym pomysłem na przekształcenie zdjęć w małe dzieła sztuki jest utworzenie z nich mozaik czy obrazków składających się ze znaków ASCII. Inną propozycją jest aplikacja do tworzenia zdjęć panoramicznych, „sklejonych” z kilku specjalnie wykonanych ujęć, które przedstawiają widok z górskiego szczytu. Dla najbardziej kreatywnych zamieściliśmy w naszym zestawie darmowe aplikacje malarskie, dzięki którym można utworzyć własne i niepowtarzalne obrazy.

ArtRage wyróżnia się spośród innych programów malarskich nietypowym, bardzo intuicyjnym interfejsem. Zasobniki z narzędziami umieszczone w dolnej części interfejsu są animowane, wybór odpowiedniego pędzla czy koloru jest bardzo prosty.
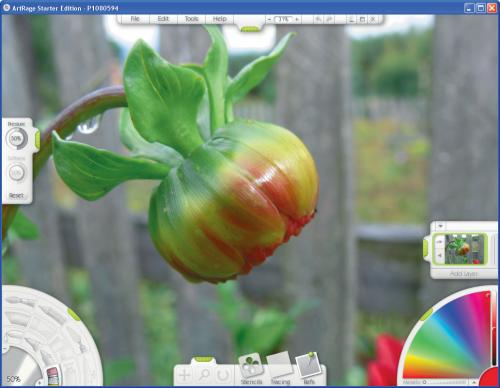

Klikając zieloną zakładkę, możesz szybko ukryć każdy z zasobników oraz menu. Dzięki temu powiększysz powierzchnię roboczą. Jeśli chcesz ukryć jednocześnie wszystkie, kliknij zakładkę prawym przyciskiem myszki.
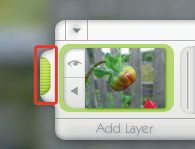

Jeśli chcesz rozpocząć tworzenie obrazka od zera, z menu File wybierz opcję New Painting. W sekcji Canvas Size określisz wielkość i rozdzielczość obrazka. Jeśli chcesz, aby w tle było widoczne zdjęcie, na bazie którego powstanie twój obraz, kliknij przycisk Load Tracking Image w sekcji Tracking Image i w standardowym oknie dialogowym wskaż fotografię.
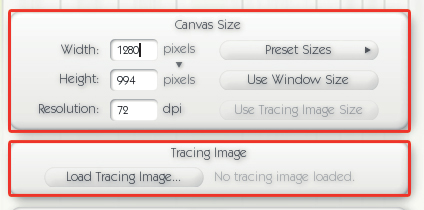

W sekcji Presets wybierz jeden z rodzajów powierzchni, po której będziesz malował, i zatwierdź wybór, klikając OK. Po powrocie do okna głównego widoczny jest podkład w postaci zdjęcia. Wzorując się na nim, możesz utworzyć własny obraz.
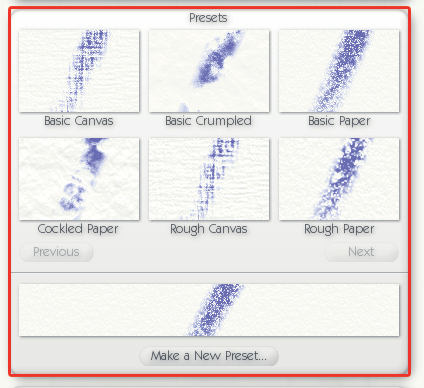

Z zasobnika w lewym dolnym rogu wybierz jedno z narzędzi malarskich, np. pędzel. Przy lewej krawędzi okna pojawi się dodatkowy pasek, którym możesz zmieniać parametry pędzla (np. parametr określa siłę nacisku pędzla na malowaną powierzchnię).
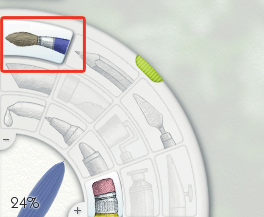

Klikając przyciski +, wyregulujesz grubość pędzla. Następnie w prawym dolnym zasobniku wybierz kolor farby i możesz rozpocząć malowanie.
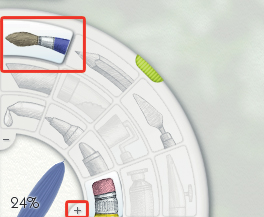

Gdy się pomylisz, możesz cofnąć kilka ostatnich ruchów pędzla. Służy do tego celu przycisk ze strzałką w lewo widoczny na górnym pasku narzędziowym. Innym sposobem na skorygowanie pomyłek jest użycie wirtualnej gumki.

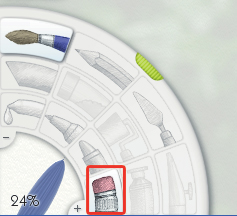

Aby powiększyć obraz, kliknij lupę na dolnym pasku narzędziowym. Następnie naciśnij lewy przycisk myszki i przesuwając ją, powiększ obraz. Możesz też użyć kółka w myszce. Gotowe dzieło zapisz na dysku, wybierając z menu File opcję Save Painting As i nadając plikowi nazwę w standardowym oknie dialogowym Zapisywanie jako.