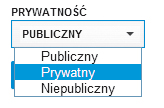Fotografie na wideo

Zaloguj się na swoim koncie w YouTube. Na stronie startowej kliknij przycisk Prześlij film. Na następnej stronie znajdź boczny panel Utwórz filmy oraz przy ikonce Pokaz slajdów ze zdjęć kliknij Utwórz.
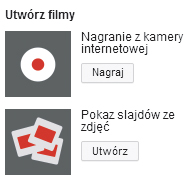

W okienku, które się pojawi, zobaczysz listę albumów z Picasa Web Albums/Google+, które są domyślnym źródłem zdjęć do pokazów w YouTube. Aby wybrać zdjęcia z albumu, kliknij go, a następnie myszą zaznacz fotografie do prezentacji. Możesz także dodać całość, klikając Wybierz album. Aby dodać zdjęcia z dysku, kliknij zakładkę Prześlij zdjęcia.

Oczywiście można łączyć pliki z różnych albumów, klikając Dodaj więcej zdjęć w oknie podglądu. Po skompletowaniu fotografii kliknij Dalej, by wyświetlić podgląd pokazu slajdów. W oknie będziesz miał możliwość dobrania ścieżki dźwiękowej, klikając na jeden z polecanych klipów lub wyszukując inną muzykę w polu wyszukiwania poniżej listy.

Edytor wideo YouTube ma dużo więcej narzędzi. Wyświetlisz je, klikając przycisk Edytor zaawansowany. Tam możesz indywidualnie dobrać czas wyświetlania oraz przejścia, skorzystać z filtrów efektowych, a także dodać tekst. Aby wydłużyć czas wyświetlania wybranego obrazu, złap krawędź jego miniatury na osi czasy i rozciągnij ją.
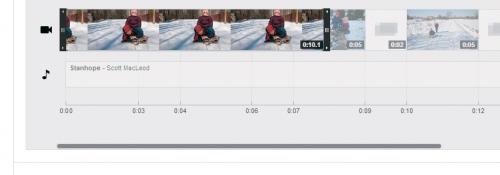

W celu dodania efektu specjalnego do zdjęcia kliknij miniaturę myszą. W pierwszej zakładce możesz go zmodyfikować suwakiem Jasność oraz Kontrast. Bardziej wyrafinowane efekty znajdują się w zakładce Filtry. Tam kliknięciem możesz przekształcić zdjęcie na sepię lub dodać efekt wywoływania crossowego. Filtry można ze sobą miksować.


Ostatnia zakładka – Tekst, umożliwia dodanie opisu do fotografii i sformatowanie go. Natomiast, jeśli chcesz dodać tytuł do filmu, zamknij panel edycji klipu źródłowego i w głównym oknie edytora kliknij ikonę a. Następnie złap myszą jeden z szablonów i przeciągnij na początek filmu. Później wpisz treść w polu tekstowym.
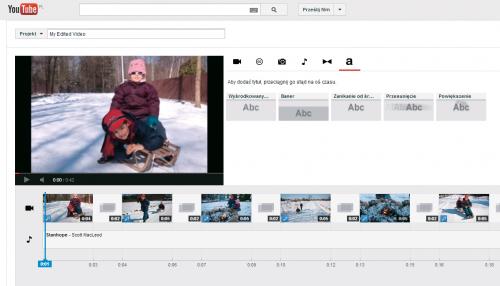

W podobny sposób możesz zmienić efekt przejścia między obrazami. Po zamknięciu okienka edycji tekstu kliknij ikonę zaznaczoną na poniższym obrazku. Następnie złap jeden z efektów przejścia i upuść go między zdjęciami. Gdy pokaz slajdów będzie gotowy, kliknij Opublikuj.


W czasie, gdy serwery przetwarzają film, możesz określić jego dostępność (domyślnie jest publiczny). W tym celu przewiń stronę z filmem w dół i z listy PRYWATNOŚĆ wybierz Prywatny. Wówczas klip będą mogli obejrzeć tylko ci znajomi, którym odblokujesz dostęp. Możesz też udostępnić film użytkownikom posiadającym link – opcja Niepubliczny.