Grafika ze słów

Rozwiń menu Font z paska narzędzi, a zobaczysz listę dostępnych krojów. Wybierz krój – zostanie on oznaczony kropką po prawej, a czcionka chmury się zmieni.

Aby zaplanować układ słów, rozwiń menu Layout. Na dole jest lista schematów, według których możesz zorganizować swoją chmurę. Można ułożyć słowa poziomo – Horizontal, głównie poziomo – Mostly Horizontal, w układzie poziomo-pionowym – Half and Half, pionowo – Vertical, głównie pionowo – Mostly Vertical, lub w porządku przypadkowym – Any Which Way.
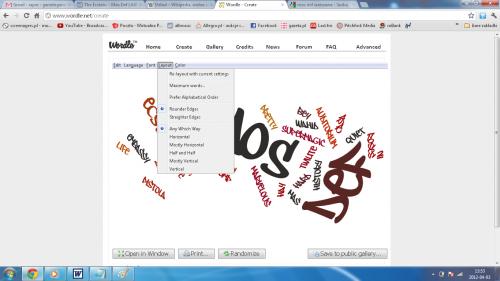

Możesz spróbować wielu sposobów ułożenia obrazu w ramach tych samych ustawień. Wybierz opcję Re-layout with current settings. Każde kliknięcie tej opcji przynosi nowy, losowo wygenerowany układ słów.


Jeśli wybierzesz opcję Prefer Aplhabetical Order z menu Layout, wyrazy tworzące twoją chmurę ułożą się w porządku alfabetycznym. Natomiast, wybierając opcję Rounder Edges lub Straighter Edges, możesz regulować, czy chcesz, aby krawędzie twojej chmury były zaokrąglone czy proste.
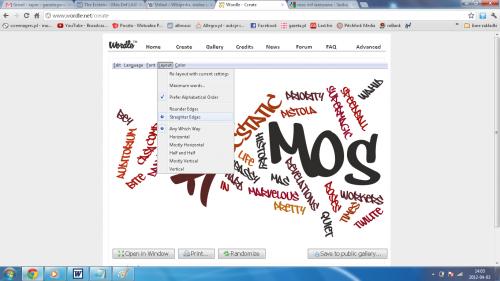

Jeśli chcesz zmienić kolory chmury, rozwiń menu Color. Masz tu do wyboru palety monochromatyczne oraz obszerny zestaw gotowych, dobrze skomponowanych palet kolorowych. Wybierz paletę, a chmura automatycznie zmieni barwy.
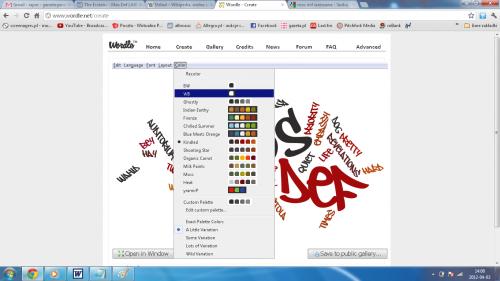

Wybraną paletę możesz modyfikować w ramach pięciu opcji do wyboru. Exact Palette Colors to podstawowy układ kolorów. Przechodząc przez kolejne opcje: A Little Variation, Some Variation, Lots of Variation, możesz stopniowo modyfikować użyte kolory. Kiedy klikniesz opcję Wild Variation, otrzymasz już efekt bardzo odległy od pierwotnego, z wieloma dodatkowymi kolorami.
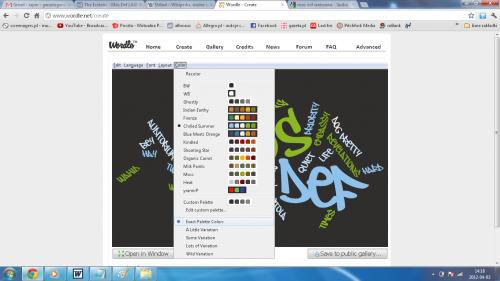

Aplikacja pozwala na zapisanie chmury w galerii serwisu. Kliknij w tym celu przycisk Save to public gallery. Pojawi się okno: Save this Wordle. W polu Title wpisz tytuł chmury, w polu Username – nazwę użytkownika. Możesz również wpisać komentarz do stworzonej przez ciebie chmury w polu Comment na samym dole. Publikując chmurę, pamiętaj, że po umieszczeniu jej w galerii nie możesz już jej usunąć ani edytować oraz że jest dostępna dla wszystkich użytkowników serwisu.


Jeśli chcesz zapisać gotowy obraz w postaci pliku na dysku, musisz zrobić zrzut ekranu. Kliknij przycisk Open in Window poniżej pola z chmurą, a obraz otworzy się w oddzielnym oknie. Następnie naciśnij kombinację klawiszy [Alt]+[PrntScrn], aby skopiować obraz do schowka. Uruchom program Paint i wklej obrazek kombinacją klawiszy [Ctrl]+[V].

Na obrazku oprócz chmury ze słów widoczne jest obramowanie okna oraz przyciski. Aby obciąć niepotrzebne elementy, użyj funkcji Przytnij. Gdy już wykadrujesz obrazek, zapisz go w takim formacie graficznym, jaki ci najbardziej odpowiada.


Możesz wydrukować stworzoną chmurę. W tym celu kliknij przycisk Print poniżej pola z chmurą.







