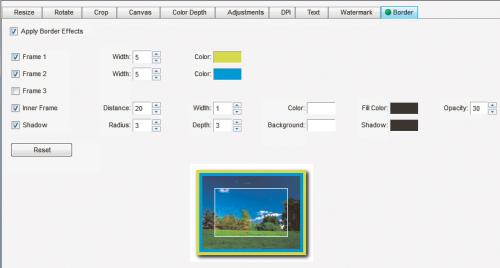Hurtowa edycja zdjęć
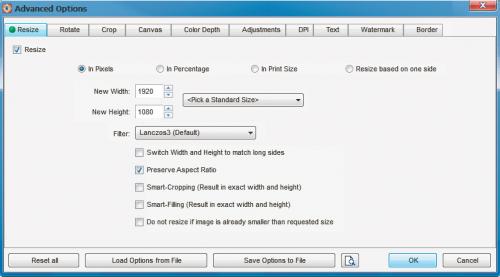

W zakładce Resize określ, jaki ma być nowy rozmiar zdjęć – możesz zmienić wielkość procentowo In Percentage lub ustawić rozciągnięcie do określonej rozdzielczości In Pixels. W drugim wypadku zaznaczenie Preserve Aspect Ratio sprawi, że zdjęcie nie zostanie zdeformowane i zachowa proporcje krawędzi, ale jeden z wymiarów może wówczas odbiegać od wskazanego. Naprawisz to używając: Smart-Cropping albo Smart-Filling. Zamiast rozciągać fotografie, program dopasuje je, przycinając brzegi lub wypełniając pustą przestrzeń po bokach wybranym kolorem.

Zakładka Rotate pozwala odbić zdjęcie w pionie Flip Vertically lub poziomie Flip Horizontally albo je odwrócić (Rotate).
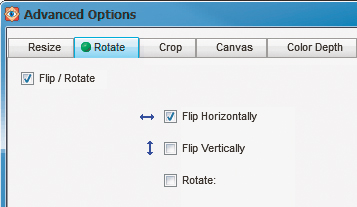

W zakładce Crop możesz przyciąć fotografię do określonego rozmiaru w pikselach In Pixels, np. 1366x768, rozmiarach fizycznych wydruku In Print Size albo dopasować do wybranych proporcji In Aspect Ratio.
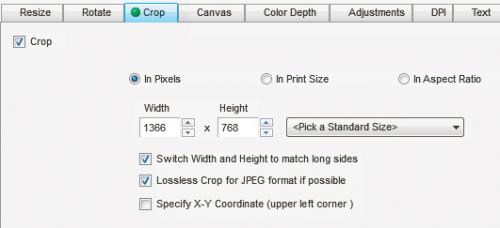

Funkcje dostępne w zakładce Canvas umieszczają obraz pośrodku tła o rozmiarach określonych w pikselach In Pixels lub wskazanych procentowo In Percentage i wybranym kolorze Background color. Jeśli tło ma mieć określoną szerokość przy wybranych brzegach obrazu, użyj opcji Expand Mode.
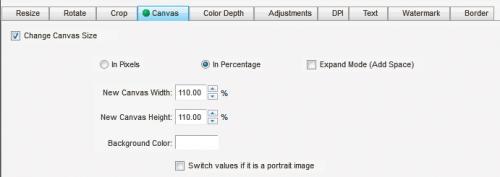

Zakładka Color Depth zmienia liczbę barw na obrazie. Mniejsza głębia barw oznacza mniejszy rozmiar plików, ale dużo i gorszą jakość.
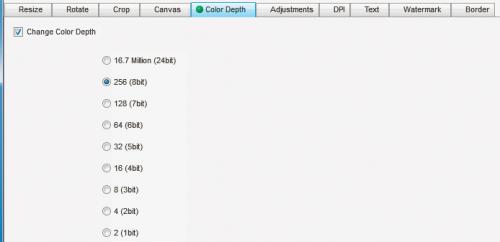

W zakładce Adjustments zmodyfikujesz typowe ustawienia graficzne – jasność obrazu, kontrast czy nasycenie kolorów. Ustawisz również stopień wyostrzenia niewyraźnych zdjęć, korzystając z pola Sharpen i zaznaczając USM.
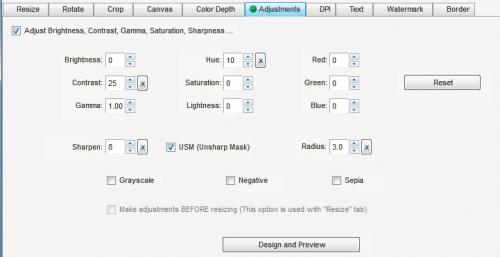

Zaznaczając kolejne pola uzyskasz: obrazek czarno-biały Greyscale, sepię Sepia albo zmienisz zdjęcie w negatyw Negative. Zakładka Adjustments jest bardzo użyteczna, jednak pamiętaj, że w wypadku pracy na fotografiach z różnych źródeł warto skorzystać z przycisku Design and Preview, który pozwoli ocenić efekty zmian przed ich wprowadzeniem, np.:


Użyj zakładki DPI, jeśli zostałeś poproszony np. o dostarczenie zestawu plików do druku o określonej rozdzielczości DPI.


Zakładka Text umożliwia doklejenie tekstu w wybranym miejscu, np. Bottom-Right. Możesz wstawiać zawsze ten sam wpisany tekst albo pozwolić programowi modyfikować napis automatycznie w zależności od zmiennych, dzięki czemu np. na każdym zdjęciu pojawi się data jego wykonania. Zmienne wstawisz do pola tekstowego za pomocą przycisku Insert a Variable. Możesz zmienić czcionkę Font, dodać cień Shadow i tło Background, zmniejszyć przezroczystość Opacity i ustawić położenie napisu Offset.
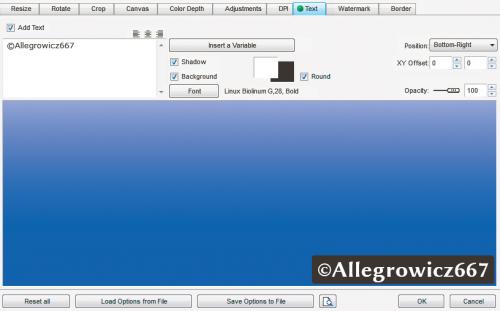

Za pomocą zakładki Watermark nałożysz na zdjęcie dodatkowy obraz, tzw. znak wodny. Najlepszy efekt uzyskasz korzystając z pliku wykorzystującego przezroczystość, np. zapisanego w formacie PNG. Możesz też zmienić widoczność obrazka (Opacity) i jego pozycję względem brzegów fotografii (XY Offset).
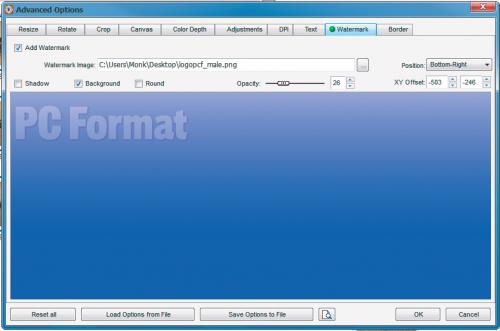

Zakładka Border pozwala dodać ramkę złożoną z maksymalnie trzech elementów, wykorzystać cień Shadow i uzyskać efekt „ramki wewnętrznej” Inner Frame. Dostosujesz kolor Color i szerokość ramek Width.