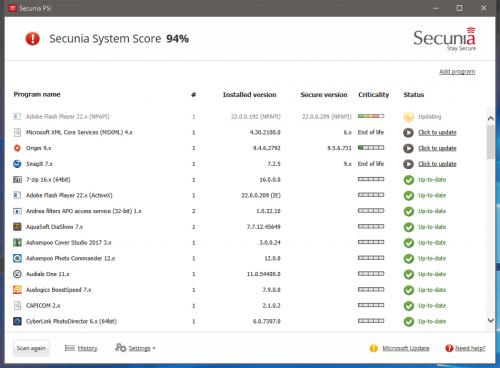Inspekcja programów

Po zakończeniu standardowej instalacji pojawi się okno PSI Setup, sygnalizujące możliwość natychmiastowego uruchomienia programu. Aby zainicjować jego działanie, naciśnij przycisk Tak. Może się jeszcze wyświetlić okno z informacją o konieczności zainstalowania Microsoft Update. Naciśnij wówczas przycisk Install Microsoft Update i postępuj zgodnie z instrukcjami wyświetlanymi na stronie WWW.

Po wstępnej analizie dysku systemowego wywołane zostanie główne okno programu, w którym pojawi się komunikat o potrzebie przeprowadzenia pierwszego skanowania. Wyszukane zostaną nieaktualne i w związku z tym potencjalnie niebezpieczne aplikacje. Aby rozpocząć kilkuminutowe skanowanie systemu, kliknij przycisk Scan now.
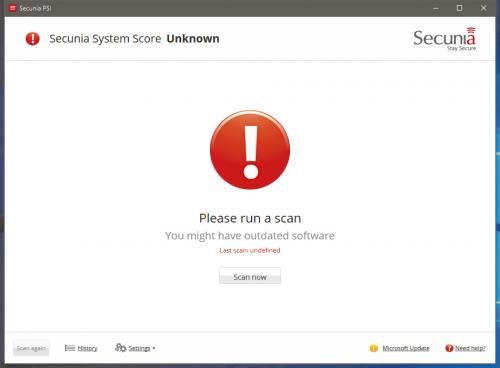

Po zakończeniu skanowania wyświetlone zostaną ikony wszystkich znalezionych aplikacji z podziałem na te wymagające uaktualnienia Programs that need updating i te, które w danej chwili nie potrzebują aktualizowania Up-to-date programs. Możesz włączyć się widok szczegółowy. W tym celu rozwiń menu Settings i zaznacz opcję Detailed view.
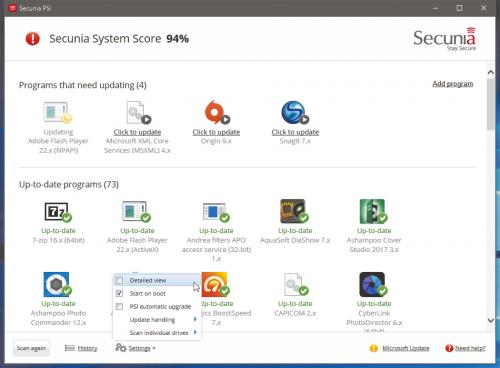

Jeśli podczas instalacji programu Secunia PSI pozostawiłeś zaznaczone pole Update programs automatically, poszukiwanie aktualizacji programów, Updating, rozpocznie się automatycznie. Proces aktualizacji wymaga synchronizacji danych z serwerami firmy Secunia, stąd też niezbędne jest aktywne połączenie z internetem.
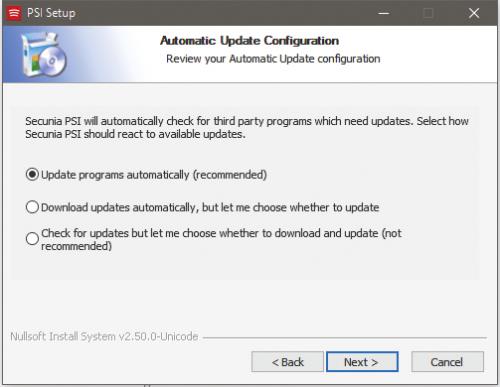

Stan instalacji nowych wersji poszczególnych aplikacji możesz skontrolować dzięki informacjom w kolumnie Status, np. Updating oznacza, że właśnie sprawdzana jest dostępność nowych aktualizacji. Naciśnij Click to update, by ręcznie uruchomić aktualizację. Z czasem zmianie ulegnie znajdująca się w górnej części okna ocena Secunia System Score. Im wyższy wynik, tym lepiej chroniony jest twój system.

Każdy poprawnie zaktualizowany program zostanie oznaczony w kolumnie Status jako Up-to-date.