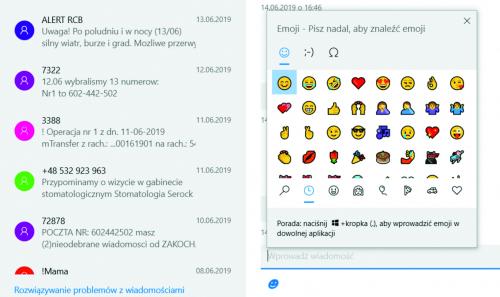
SMS-y z komputera
O przewadze komputerowej klawiatury nad smartfonową nie trzeba nikogo przekonywać. Pisanie na pececie jest o wiele szybsze i wygodniejsze. Dzięki aplikacji Twój telefon tworzenie i odczytywanie SMS-ów stało się banalnie proste. Historia konwersacji sięga 30 dni wstecz.
1
Po podłączeniu telefonu i zsynchronizowaniu zawartości na ekranie komputera można przeglądać historię wiadomości, tworzyć i wysyłać SMS-y. Kliknij kategorię . Lista wątków widoczna jest w lewym panelu . Po wybraniu wątku wiadomości wyświetlone są po prawej stronie. Aby wysłać wiadomość, kliknij pole u dołu okna. Wpisz tekst i wciśnij Enter. Prowadzona konwersacja będzie się pojawiała automatycznie w komputerze i w telefonie.
2
Jeżeli chcesz utworzyć nowy SMS, wciśnij . Gdy zaczniesz wpisywać w polu adresu nazwę kontaktu, do którego planujesz wysłać wiadomość, komputer wyświetli listę odbiorców . Im więcej znaków wpiszesz, tym lista bardziej się zawęzi. Wskaż kontakt bądź wprowadź numer telefonu za pomocą klawiatury (warto pamiętać, że w programie brakuje jednak typowej książki adresowej.). Tekst wiadomości umieszcza się w polu u dołu okna.
Aby dodać do SMS-a emotki, kliknij ikonę poniżej pola z tekstem i wybierz odpowiedni obrazek .
Szybki dostęp do zdjęć
Twój telefon to nie tylko centrum obsługi wiadomości. Za pomocą tego programu można przeglądać zdjęcia i zrzuty ekranu zapisane w telefonie, kopiować je na dysk komputera. Program umożliwia dostęp do ostatnich 25 ujęć. Użytkownik może też udostępniać fotografie z poziomu komputera za pomocą poczty elektronicznej i wiadomości. Dotychczas, by przesłać zdjęcie z telefonu do komputera, trzeba było używać na przykład dysku Google czy OneDrive. Jest to nadal konieczne, aby uzyskać dostęp do starszych plików.
1
Wybierz kategorię . Podgląd grafik zostanie wyświetlony po prawej stronie . Kliknij dwukrotnie miniaturę, by otworzyć plik w systemowej przeglądarce zdjęć. Operacje na miniaturach i przeniesionych do komputera plikach nie mają wpływu na oryginały przechowywane w telefonie.
2
Kliknij miniaturę prawym przyciskiem myszy i wybierz , aby skopiować zdjęcie do Schowka. Możesz je później wkleić do dowolnego dokumentu bądź programu. Jeżeli chcesz od razu zapisać plik na dysku peceta, użyj polecenia . Kliknij , a będziesz mógł umieścić zdjęcie w aplikacji OneNote, dołączyć do e-maila czy przesłać za pomocą Skype'a.
Funkcje dla wybranych
Do wyświetlania ekranu smartfona i przesyłania powiadomień mają dostęp jedynie nieliczni. Trzeba korzystać przede wszystkim z Windows w wersji Preview i mieć odpowiedni smartfon. Aktualnie są to jedynie serie Samsungów Galaxy S8, S9 i S10 oraz Galaxy Note 8 i 9, a także dwa modele OnePlus – 6 i 6T.
Najsłabiej rozwinięte jest przesyłanie do komputera widoku ekranu telefonu. W większości przypadków próba użycia tej funkcji kończy się komunikatem o niezgodności sprzętowej . Nieco lepiej jest z powiadomieniami. Komunikaty z telefonu wyświetlane są bez problemu w komputerze . Klikając krzyżyk widoczny z prawej strony, można je skasować. Na razie to jedyna możliwa operacja. Jeżeli jednak klikniesz przycisk bądź łącze , będziesz mógł wybrać zainstalowane w telefonie programy , których powiadomienia chcesz odczytywać w pececie. Dodatkowe funkcje, zgodnie z zapowiedziami Microsoftu, powinny pojawić się w systemie w ciągu kolejnych 6 do 12 miesięcy.
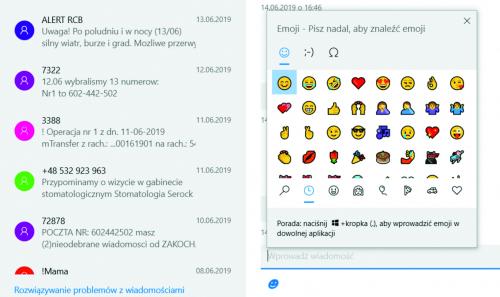
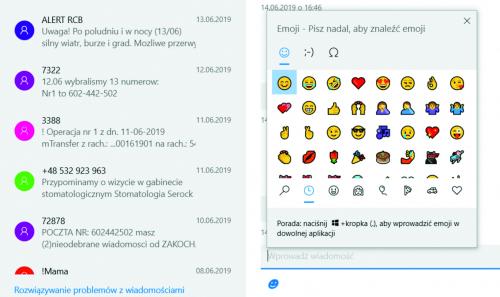
 powiększ okładkę
Wybrane artykuły z PC Format 1/2022
powiększ okładkę
Wybrane artykuły z PC Format 1/2022
 powiększ płytę
powiększ płytę