Jak przechwycić okno

Aby wykonać zrzut całego ekranu (całego pulpitu Windows ze wszystkimi widocznymi na nim otwartymi oknami, paskiem zadań itp.), wciśnij klawisz [Prt Scr] (na niektórych klawiaturach ma on pełną nazwę [Print Screen]). W ten sposób aktualny obraz ekranu zostanie zapisany w systemowym schowku.

Uruchom dowolny program graficzny, np. systemowy Paint (wybierz kolejno: menu Start, Wszystkie programy, Akcesoria oraz Paint).
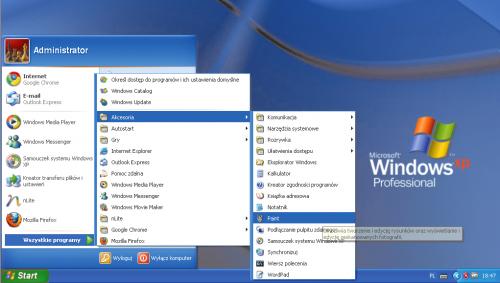

Po uruchomieniu programu Paint rozwiń menu Edycja i wybierz z niego pozycję Wklej. Alternatywnie, zamiast wybierania opisanej pozycji z menu, możesz po uruchomieniu Painta użyć skrótu klawiszowego
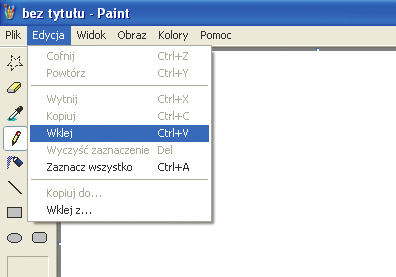

W obszarze roboczym Painta zobaczysz wklejony ze schowka, przechwycony obraz całego pulpitu. Możesz go teraz zapisać w postaci pliku, wybierając z menu Plik pozycję Zapisz. W oknie dialogowym Zapisz jako wpisz nazwę pliku w polu Nazwa pliku i ewentualnie wybierz odpowiedni typ pliku z listy Zapisz jako typ. Program Paint domyślnie zapisuje przechwycone zrzuty jako pliki w formacie Mapa bitowa 24-bitowa. Jest to format, w którym nie ma utraty jakości (jak w JPEG), ale też zapisane w tym formacie pliki graficzne mają duże rozmiary. Jeżeli będziesz chciał przesłać wykonane zrzuty np. e-mailem, skorzystaj z dostępnego w programie Paint formatu PNG. Jest to format zapisujący pliki z kompresją, ale bez strat jakości. Po wyborze formatu kliknij Zapisz. W ten sposób zapisałeś na dysku plik z przechwyconym obrazem całego ekranu.
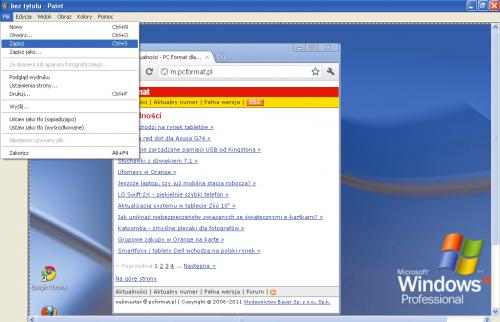
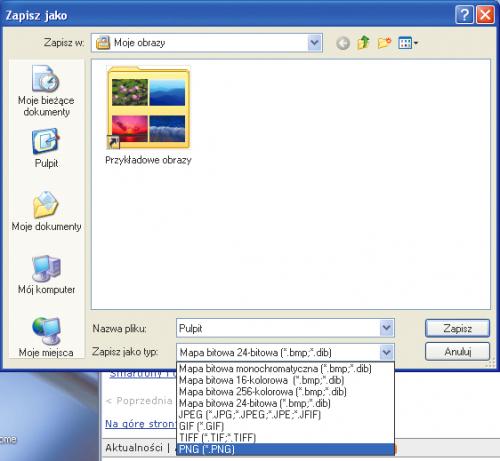

Jeżeli chcesz przechwycić obraz nie całego pulpitu, lecz tylko okna aktywnej aplikacji, użyj zamiast klawisza [Prt Scr] kombinacji [Lewy Alt]+[Prt Scr]. Pozostałe działania wykonujesz bez zmian.






